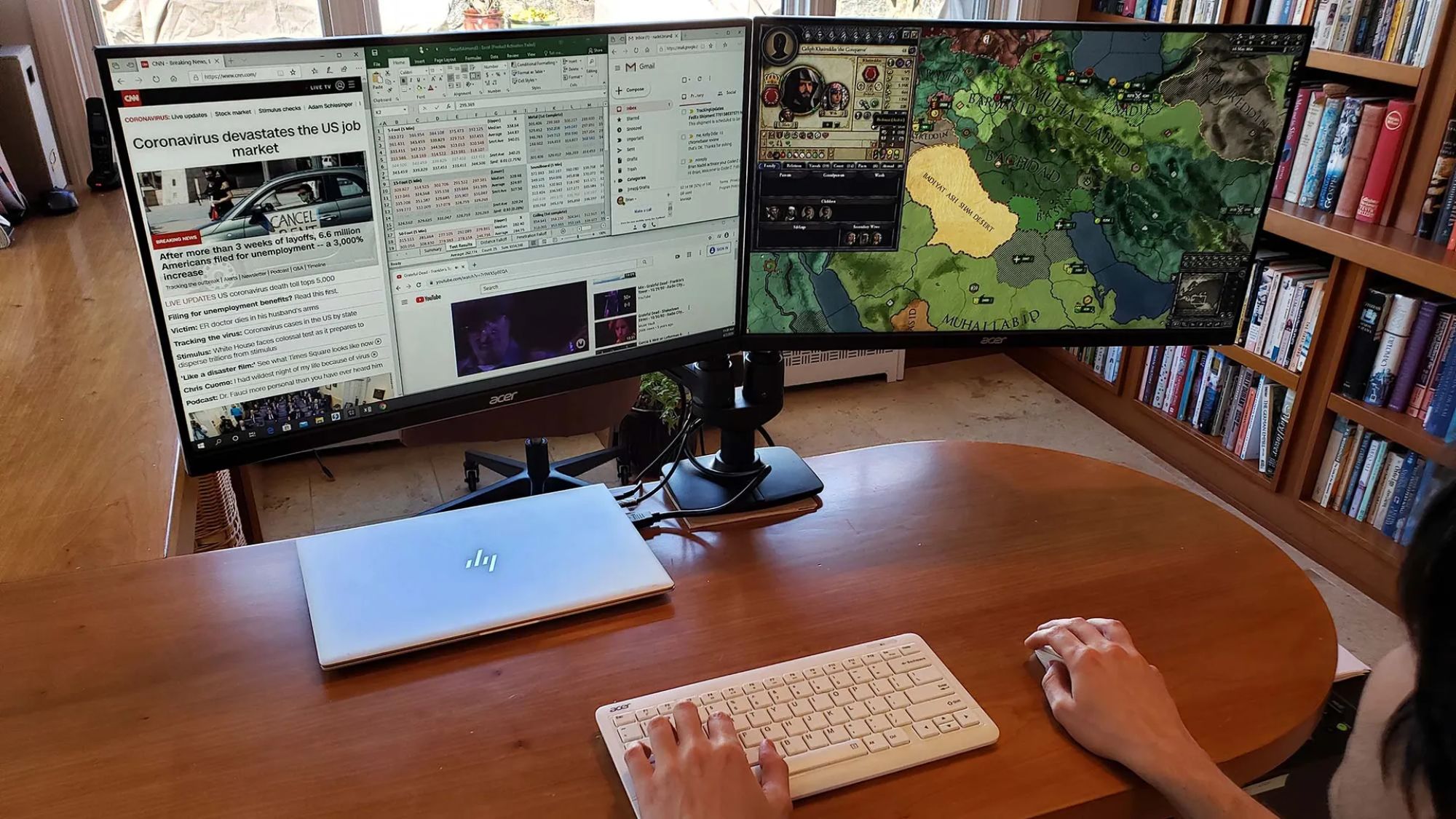
Добавление второго экрана в вашу конфигурацию — эффективный, но недооцененный метод повышения производительности во время работы и улучшения игровых впечатлений. Однако, если этот дополнительный монитор не может быть идентифицирован Windows 10 самопроизвольно, ситуация может значительно усугубиться.
🎉 🎮 Привет! Тебе что, совсем нечем заняться? Идеально! Присоединяйся к нашему телеграм-каналу Roblox, где мы веселимся больше, чем в бочке с виртуальными обезьянками. Приходи за кубиками, оставайся, чтобы подшутить. Ты не пожалеешь об этом... наверное. Увидимся в чате! 🕹️ 🚀 👇
Roblox Telegram
Обычно подключить внешний монитор к Windows несложно. Однако если возникла проблема с вашим оборудованием или графическим драйвером, монитор может быть не распознан, несмотря на то, что он успешно использовался в течение многих лет.
К счастью, у вас есть несколько вариантов решения этой надоедливой проблемы со скрытым вторым монитором. Вот список потенциальных аппаратных и программных решений.
Начните с устранения неполадок оборудования, чтобы устранить проблемы с подключением внешнего монитора.
Проблему того, что ваш второй монитор не отображается, можно легко решить, если убедиться, что он правильно подключен и включен. Хотя это не всегда может быть проблемой, это простое решение, которое следует попробовать, прежде чем углубляться в более сложные шаги по устранению неполадок программного обеспечения.
Вот несколько конкретных вещей, на которые следует обратить внимание:
- Убедитесь, что дисплей подключен к источнику питания и что ваш монитор включен.
- Попробуйте другой порт, если ваш монитор и/или видеокарта имеют несколько портов.
- Отсоедините сигнальный кабель от монитора и видеокарты или ноутбука, подождите не менее одной минуты, а затем снова подключите кабель на обоих концах.
- Если у вас есть другой кабель DisplayPort или HDMI, попробуйте этот кабель, чтобы проверить, нет ли проблем с имеющимся кабелем.
- Попробуйте подключить проблемный монитор к другому устройству, чтобы определить, связана ли проблема с вашим монитором.
- Используйте это сочетание клавиш Windows, чтобы попытаться вывести компьютер из режима ожидания при пустом или черном экране: клавиша Windows + Ctrl + Shift + B.
- Попробуйте классическое комплексное решение — перезагрузить компьютер. Иногда достаточно выключить и снова включить его.
Если основные методы устранения неполадок не решают проблему со скрытым вторым монитором или не дают ключа к разгадке причины, вы можете рассмотреть некоторые программные альтернативы.
Попробуйте вручную обнаружить второй монитор.
С помощью приложения «Настройки» вы можете заставить систему идентифицировать ваш дополнительный экран, выполнив следующие действия.
1. В приложении «Настройки» выберите в меню Система.
2. Нажмите Показать.
3. В разделе «Несколько дисплеев» нажмите кнопку «Обнаружить», чтобы идентифицировать и подключить внешний экран.
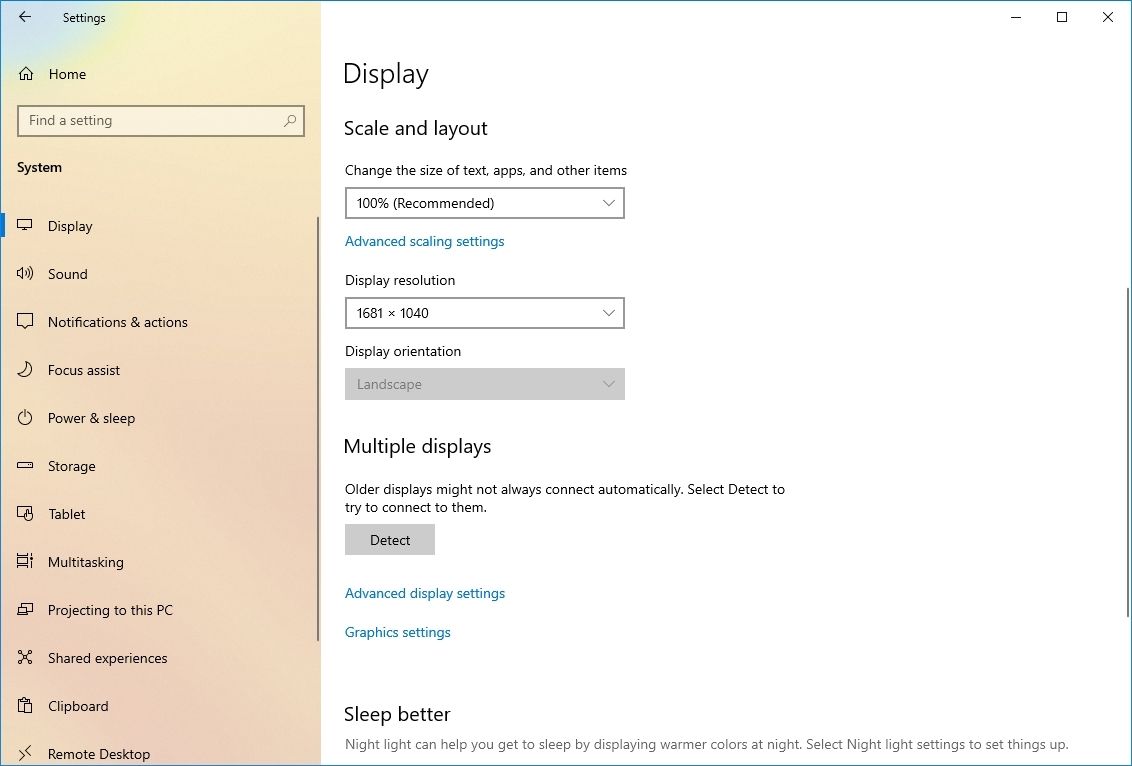
Откатите или обновите драйвер дисплея
Если вы недавно изменили драйвер дисплея вашего ПК или монитора, возможно, возникла проблема совместимости с вашим дополнительным экраном. Возврат или возврат к более ранней версии драйвера дисплея потенциально может решить эту проблему.
Нажмите одновременно клавишу Windows и клавишу X, чтобы открыть меню опытного пользователя. Затем выберите «Диспетчер устройств» из появившегося списка. Другой вариант — использовать функцию поиска, набрав «Диспетчер устройств» в строке внизу меню «Пуск».
2. Найдите в меню Адаптеры дисплея и щелкните стрелку рядом с ним, чтобы развернуть раздел.
Нажмите правую кнопку на значке вашей видеокарты в настройках дисплея. Имя может быть Intel, NVIDIA или AMD. Затем выберите опцию «Свойства».
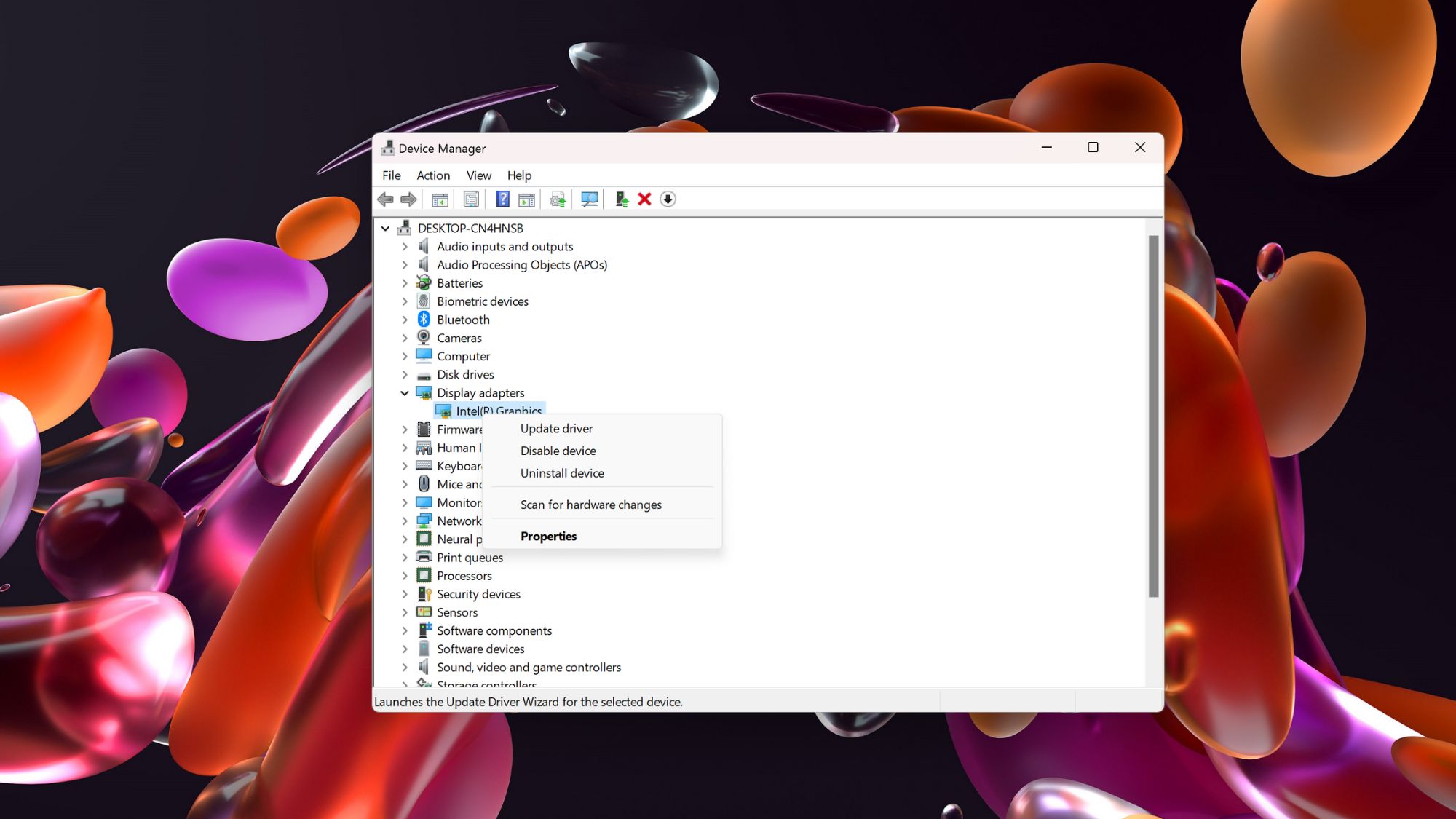
4. Откройте вкладку Драйвер и выберите Откатить драйвер.
Попробуйте обновить драйвер, нажав «Обновить драйвер», а затем позволив Windows выполнить поиск новых драйверов, нажав «Автоматический поиск драйверов».

5. Продолжайте следовать инструкциям на экране и перезагрузите устройство.
Если ни откат, ни обновление графического драйвера не решают проблему, возможно, вам придется удалить, а затем переустановить графический драйвер.
Переустановите драйвер дисплея
В окне «Диспетчер устройств», которое мы рассматривали ранее, еще раз найдите категорию «Видеоадаптеры» и убедитесь, что она развернута.
Нажмите правую кнопку на вашей видеокарте, которая в диспетчере устройств часто обозначается как Intel, AMD или NVIDIA, и выберите «Удалить устройство» из появившегося списка.
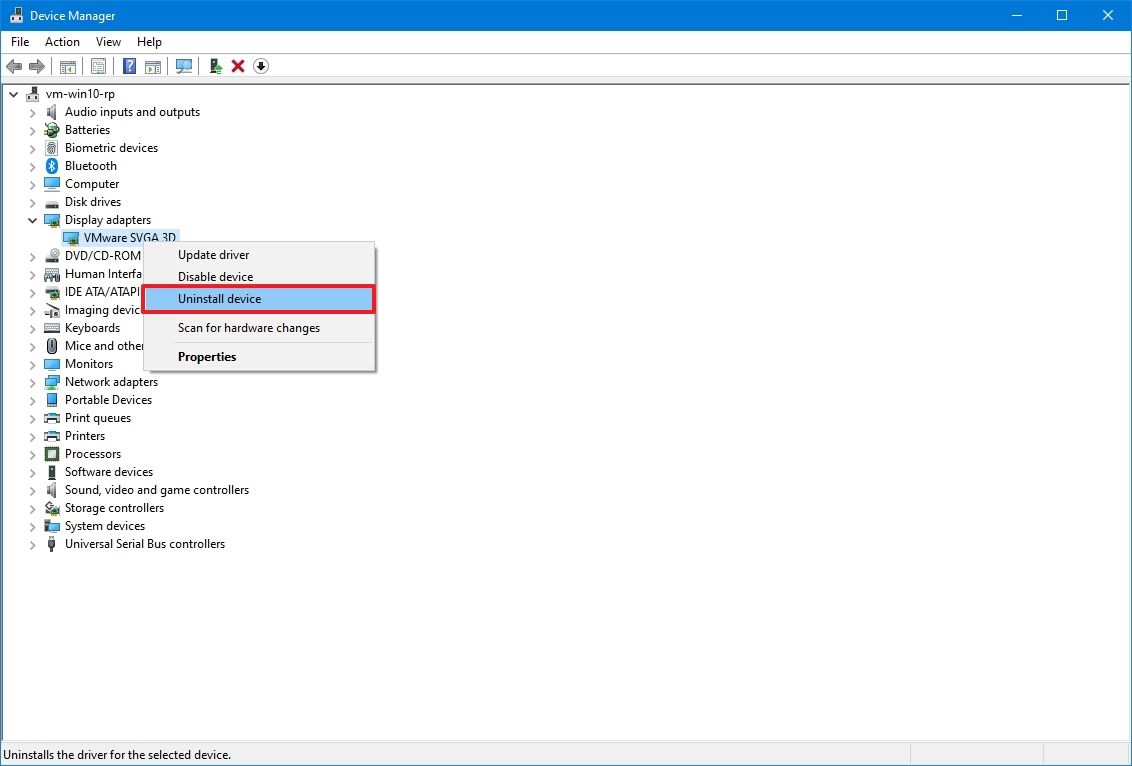
3. Установите флажок Удалить программное обеспечение драйвера для этого устройства и нажмите Удалить.
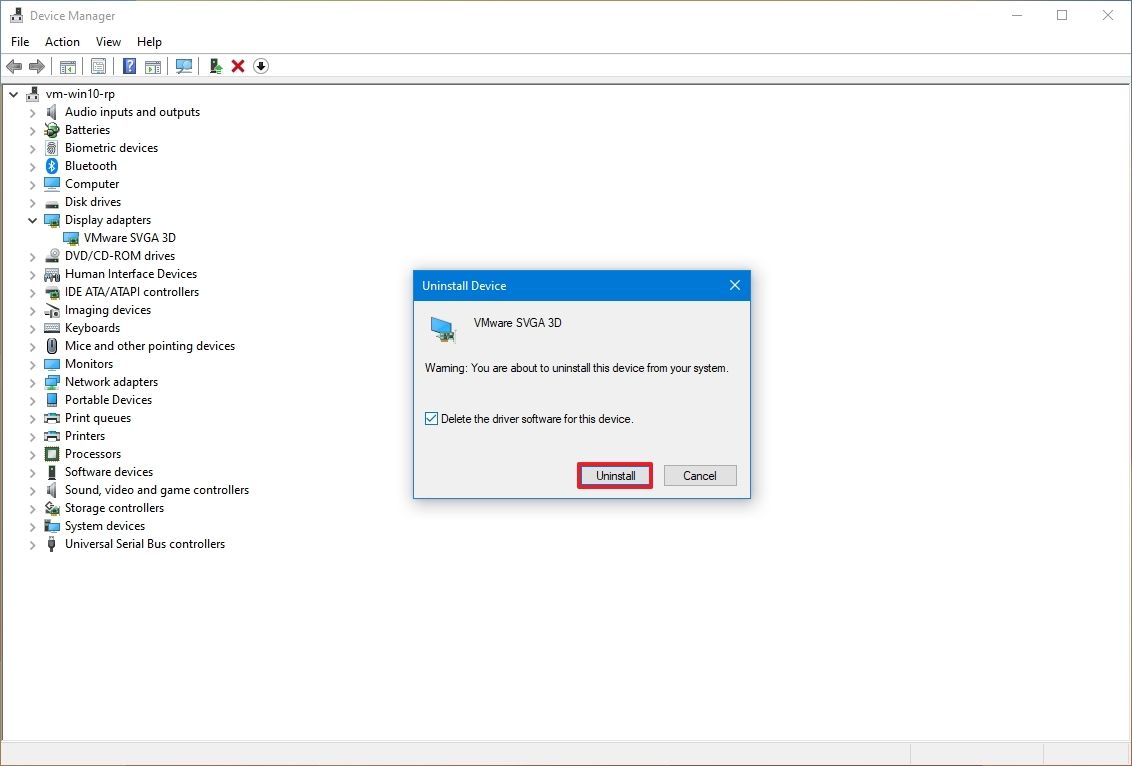
4. Перезагрузите компьютер.
5. Запустите диспетчер устройств еще раз — вы можете сделать это, нажав клавишу Windows + X или выполнив поиск. Когда он откроется, найдите и разверните сегмент «Видеоадаптеры», используя стрелку рядом.
6. Щелкните правой кнопкой мыши адаптер дисплея и выберите в меню Обновить драйвер.
7. Выберите «Автоматический поиск обновленного программного обеспечения драйвера» и следуйте инструкциям на экране.
Если у вас возникли проблемы с тем, что второй монитор не обнаруживается после установки нового драйвера дисплея, попробуйте следующее: второй экран должен появиться автоматически после переустановки драйвера дисплея.
Смотрите также
- Стань медсестрой: Руководство для начинающих
- Прохождение Roblox Terminal Escape Room, глава 5
- Лучшие советы и приемы на первые 99 ночей в лесу
- Все Ninja Time Boss Drops, Местоположения и Время Появления
- Украсть руководство по Brainrot: Как получить секретные Brainrots
- Голубой обогреватель 2: Руководство для начинающих
- Aooni Nightmare: Руководство Для Начинающих
- Список уровней и руководство по стратегии защиты башни GuBBY (Hard Mode)
- Стейл Брейнрот Приватные Серверы Ссылки за Роблокс – Лучшие Приватные Серверы
- Как получить Shadow (Атомное) в аниме Последней Остановке
2024-04-21 10:44