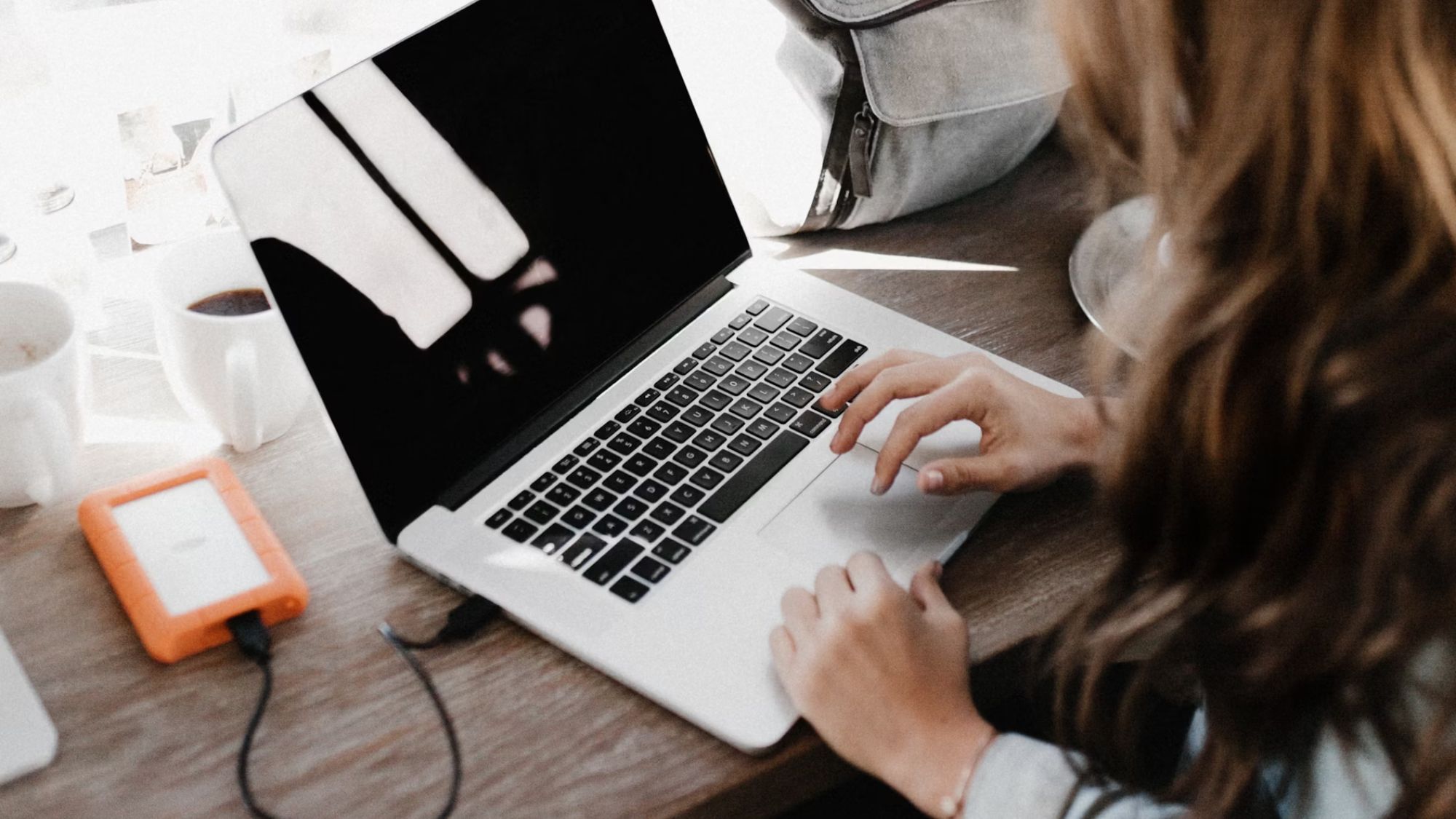
В этом тексте представлено несколько решений для пользователей, испытывающих проблемы с внешними жесткими дисками, которые не отображаются в проводнике или не распознаются операционными системами их компьютеров. Решения включают в себя:
🎉 🎮 Привет! Тебе что, совсем нечем заняться? Идеально! Присоединяйся к нашему телеграм-каналу Roblox, где мы веселимся больше, чем в бочке с виртуальными обезьянками. Приходи за кубиками, оставайся, чтобы подшутить. Ты не пожалеешь об этом... наверное. Увидимся в чате! 🕹️ 🚀 👇
Roblox Telegram
Если у вас есть персональный компьютер, вы, вероятно, неоднократно слышали совет: сделайте резервную копию своих данных. Однако, если вы ранее сохраняли свои данные на внешний диск, но теперь у вас возникли проблемы с доступом к ним на вашем компьютере, вот совет: рассмотрите возможность поиска альтернативных способов восстановления или восстановления ваших ценных файлов.
Отсутствие внешнего накопителя в списке устройств может быть чрезвычайно раздражающим и вызывающим беспокойство, особенно если информация, которую он хранит, ценна — будь то ценные семейные фотографии или важные рабочие документы.
Если ваш внешний диск не отвечает, восстановление данных может оказаться сложной задачей, а то и невозможным. Однако, прежде чем отказываться от своих файлов, попробуйте выполнить следующие действия по устранению неполадок как для систем Windows, так и для macOS:
Давайте начнем с изучения самых простых способов устранения проблемы, когда внешний диск не отображается, и если эти подходы не сработают, мы углубимся в более сложные решения для устранения проблемы.
Убедитесь, что ваш диск получает достаточно энергии
Если ваш жесткий диск даже не включается, причиной вполне может быть недостаток питания.
В некоторых случаях подключение внешнего жесткого диска к компьютеру с помощью одного USB-соединения может обеспечить достаточную мощность, особенно для дисков меньшего размера. Однако для более крупных дисков могут потребоваться дополнительные источники питания, такие как адаптер переменного тока или использование двух портов USB вместо одного.
Осмотрите корпус внешнего жесткого диска на предмет доступных разъемов. Если вы встретите круглую розетку, вполне вероятно, что вам понадобится отдельный адаптер переменного тока — в идеале тот, который изначально поставляется с вашим жестким диском — для эффективной активации внешнего устройства хранения данных.
Как исследователь, я могу изучить документацию, хранящуюся на моем внешнем жестком диске, или просмотреть список продуктов в Интернете, чтобы определить, какие кабели входят в комплект поставки и какие характеристики питания для них требуются.
Попробуйте классическое решение «выключи и снова включи».

Как технический энтузиаст, я бы сказал: компьютеры временами могут быть весьма темпераментными. Если вы подключаете внешний жесткий диск и не видите его распознанным, старый трюк с перезагрузкой компьютера может помочь. Это простое решение, которое сотворило чудеса для многих, в том числе и для меня, вернув к жизни столь необходимые файлы.
Прежде чем отключать внешний диск, убедитесь, что компьютер полностью загрузился. После этого смело подключайте его снова.
Попробуйте другой кабель, USB-порт или компьютер.
Как исследователь, если я уверен, что мой внешний диск получает достаточно энергии и мой компьютер был перезагружен, мне пора заняться устранением неполадок порта, кабеля или потенциальных проблем с моим собственным компьютером. Крайне важно изменять только один компонент за раз, чтобы точно определить источник проблемы.
Я рекомендую начать с отключения внешнего диска от текущего USB-соединения. Затем попробуйте подключить его к другому USB-порту вашего компьютера. Если вы используете USB-концентратор или док-станцию, рассмотрите возможность сначала отключить его и вместо этого подключить внешний диск напрямую к компьютеру.
Как исследователь, я бы порекомендовал попробовать другой кабель, если ваш внешний диск продолжает ускользать от обнаружения. Хотя использование оригинальных кабелей, поставляемых в комплекте с накопителем, является идеальным вариантом, нередко с этими же кабелями возникают проблемы.

Как исследователь, я исчерпал все остальные шаги по устранению неполадок моего внешнего диска. Если замена USB-порта и кабеля не решила проблему, возможно, пришло время протестировать диск на другом компьютере. В этом случае я бы предложил подключить внешний диск к другому компьютеру с помощью исходного кабеля, который я пробовал на своем компьютере.
Как исследователь, я сталкивался с ситуациями, когда мне требовался доступ к данным с внешнего диска в разных операционных системах. Если на вашем компьютере установлена операционная система, отличная от той, которую вы собираетесь использовать, убедитесь, что внешний диск отформатирован для обеспечения перекрестной совместимости. Невыполнение этого требования может привести к неправильной работе накопителя с целевой ОС. Например, диск, отформатированный для macOS, может не работать в Windows, и наоборот.
Если диск становится видимым в другой операционной системе, это может быть связано с несовместимостью форматирования. Вы можете решить эту проблему, переформатировав жесткий диск, чтобы сделать его совместимым с ОС вашего компьютера, при этом все существующие данные будут удалены. После этого повторно подключите диск к вашей системе и проверьте, появляется ли он.
Для людей с продвинутыми техническими навыками и настольными компьютерами альтернативный метод диагностики потенциальных проблем с жестким диском — вынуть его из корпуса и подключить непосредственно к материнской плате. Если после завершения диск становится видимым в проводнике, проблема может заключаться в самом корпусе.
Проверьте и обновите драйверы
Windows может самостоятельно обновлять драйверы, но есть вероятность, что возникла проблема с драйвером для вашего внешнего диска, что приведет к проблемам с распознаванием диска и вашей операционной системы. Поэтому попытка обновить драйвер вручную может оказаться полезной.
Нажатие клавиши Windows и X на клавиатуре открывает меню. В этом меню выберите «Диспетчер устройств». Оказавшись там, найдите в списке «Диски» и щелкните стрелку рядом с ним, чтобы отобразить все подключенные диски.
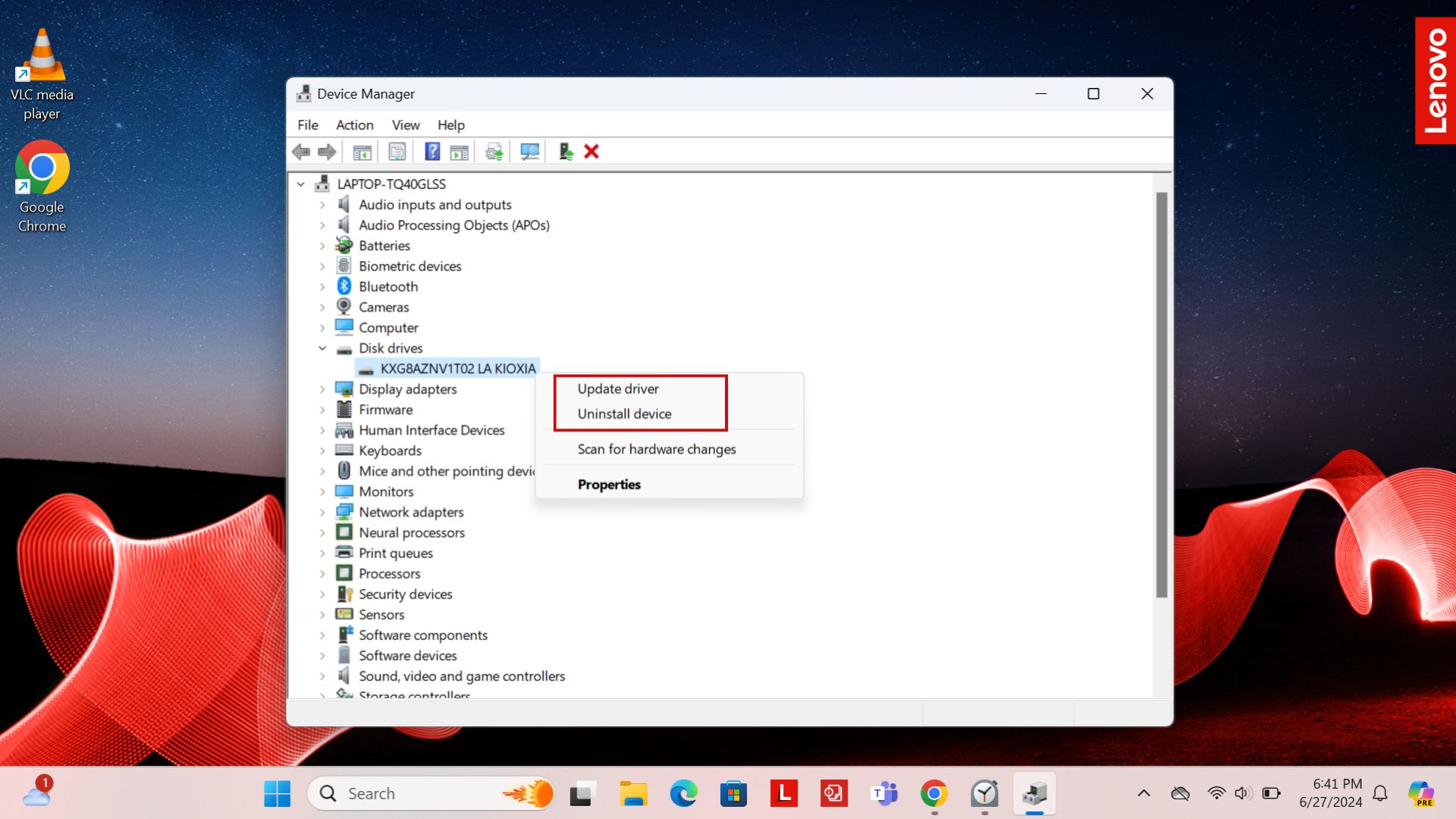
Как заядлый пользователь технологий, я бы порекомендовал попробовать следующий подход: нажмите правую кнопку на внешнем диске и выберите «Удалить устройство» в появившемся контекстном меню. Хотя вы можете выбрать «Обновить драйвер», я обычно считаю, что более эффективно полностью отключить диск, подождать некоторое время, а затем снова подключить его, чтобы позволить Windows автоматически переустановить драйверы.
Как исследователь, я обнаружил, что macOS автоматически устанавливает обновления драйверов во время обновлений операционной системы. Однако рекомендуется выполнить проверку обновлений программного обеспечения, чтобы убедиться, что они являются источником любых потенциальных проблем. Для этого просто щелкните логотип Apple в верхнем левом углу экрана, выберите «Об этом Mac», а затем «Обновление программного обеспечения», чтобы просмотреть все доступные обновления.
Включите или отформатируйте диск в «Управлении дисками» или «Дисковой утилите».
Если ваш внешний диск не отображается в проводнике, попробуйте использовать другие методы, чтобы найти его. В Windows 11 откройте «Управление дисками» и проверьте, указан ли там диск. Пользователи macOS могут использовать Дисковую утилиту в качестве альтернативы для проверки наличия внешнего диска.
В Windows 11 используйте функцию поиска, расположенную в нижней части экрана, и введите «создать и отформатировать разделы жесткого диска». Выберите соответствующую опцию, которая появится в меню и называется «Создание и форматирование разделов жесткого диска». Это действие запустит Управление дисками, что позволит вам найти внешний диск или прокрутить вниз до него.
Если ваш внешний диск отображается одновременно в сети и отформатирован, вы можете попробовать сбросить связь между ним и компьютером, изменив букву, назначенную диску. Нажмите правой кнопкой мыши на имя диска в столбце Том и выберите Изменить букву диска и пути, чтобы изменить букву, связанную с вашим диском.
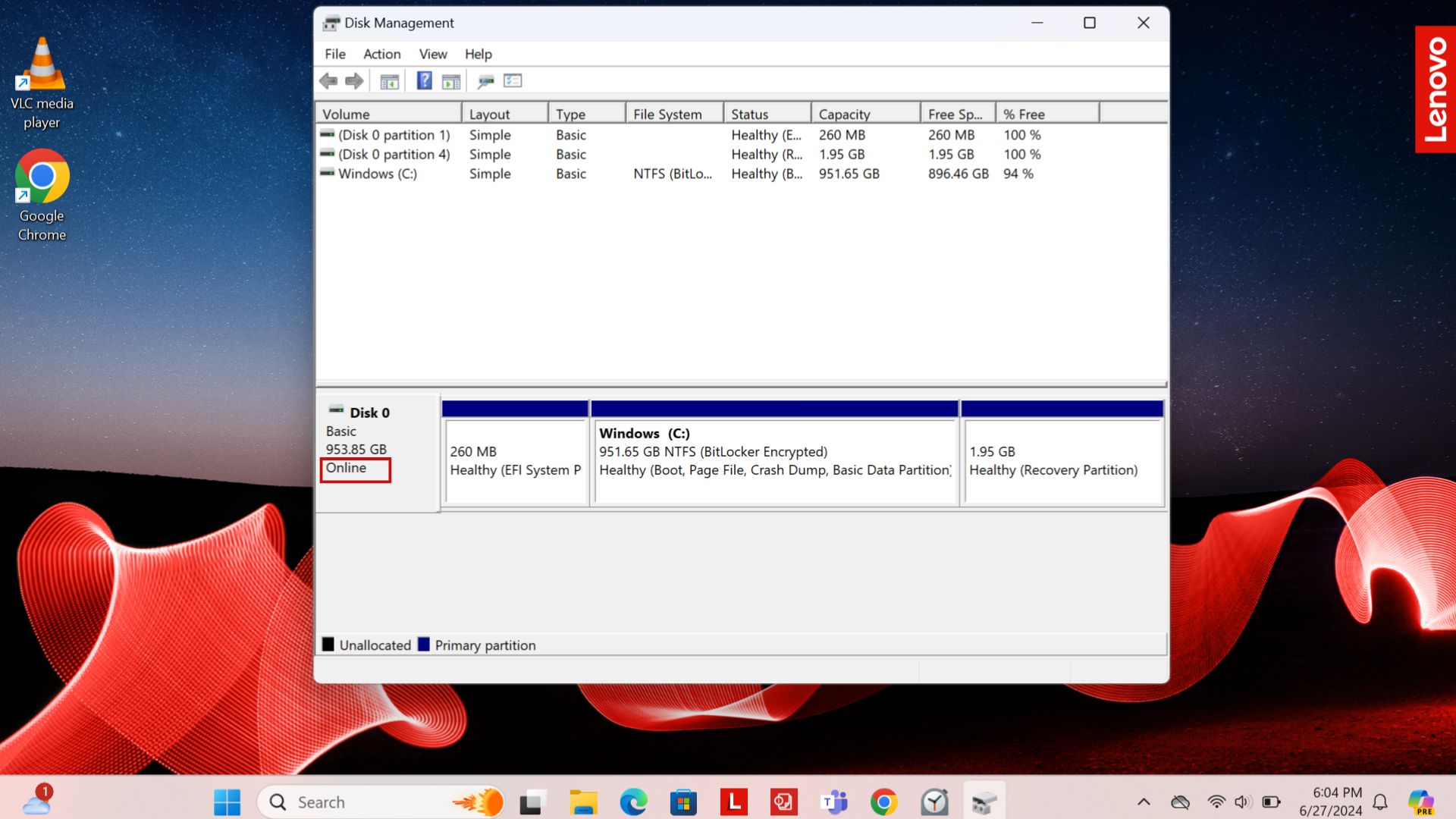
Как технический энтузиаст, когда я сталкиваюсь с автономным диском в «Управлении дисками», я просто щелкаю правой кнопкой мыши его имя в нижней части окна (обычно помеченное как «Диск 1», «Диск 2» и т. д.) и затем выбираю пункт «Онлайн» в появившемся контекстном меню.
Если под черной полосой отображается метка «Нераспределено», это означает, что диск не был отформатирован. Щелкнув его правой кнопкой мыши, используя вышеупомянутый метод, убедитесь, что вы готовы потерять все существующие данные, прежде чем выбирать опцию «Создание нового простого тома», если вы уверены в процессе удаления.
В macOS «Управление дисками» называется «Дисковая утилита». Чтобы получить доступ к этому инструменту, просто введите «Дисковая утилита» в Spotlight. Если устройство отображается серым цветом в левой части окна Дисковой утилиты, вам необходимо сначала его смонтировать — думайте об этом, как о том, что диск становится доступным для использования, аналогично назначению буквы диска в Windows 11.
Как аналитик я бы порекомендовал следующее: В Дисковой утилите найдите опцию «Монтировать» в правом верхнем углу. Если у вас возникли проблемы с этим методом, рассмотрите возможность использования альтернативного подхода. В верхнем меню выберите «Первая помощь», затем нажмите «Выполнить», чтобы позволить macOS автоматически диагностировать и восстановить ваш диск.
Как заядлый пользователь технологий, я бы порекомендовал рассмотреть следующее решение, если ваш диск не удается подключить, несмотря на справку о состоянии здоровья от службы первой помощи: с осторожностью вам может потребоваться стереть и отформатировать диск, что, к сожалению, приводит к потере любые существующие данные. Чтобы начать этот процесс, перейдите в «Дисковую утилиту», выберите свой диск вверху, при необходимости назовите его заново, выберите формат в раскрывающемся меню и, наконец, нажмите «Стереть», чтобы завершить процедуру.
В крайнем случае обратитесь к производителю.
Я исчерпал все предложенные решения, и, к сожалению, если ваш внешний жесткий диск по-прежнему не отвечает, не включается и не отображается в проводнике или не предоставляет доступ к своим данным, существует большая вероятность того, что он вышел из строя и не может быть восстановлен.
После этого последний вариант — обратиться за помощью к производителю вашего жесткого диска. Они могут предоставить индивидуальные рекомендации для вашего затруднительного положения и, возможно, инициировать процесс замены, если на ваш жесткий диск все еще распространяется гарантия.
Если на ваш текущий внешний диск больше не распространяется гарантия и, следовательно, он не подлежит замене у производителя, было бы разумно изучить варианты приобретения нового.
Смотрите также
- Мертвые рельсы [Альфа версия] Скрипты (Май 2025)
- Похитить персонажа: Руководство для начинающих
- Продала ли Soul Forsaken? KreekCraft реагирует на спорную сделку
- Нубы должны умереть: Руководство для новичков
- Roblox Eye Test все ответы [этап 1-115]
- Ссылки на частные серверы Брукхейвена (2025 г.)
- Руководство по управлению Dangerous Night в Roblox для ПК и консоли
- Как приручить дракона: руководство для начинающих
- Мертвые рельсы Сценарии (март 2025)
- Все новые мутации в обновлении Bizzy Bee’s — Выращивайте сад
2024-06-29 09:30