Привет, друг геймер! Если ты замечаешь, что графика в Roblox становится немного размытой, не волнуйся — я с тобой. Вот простое руководство, которое поможет сделать пиксели более четкими и улучшить производительность игры: 1. Проверь своё интернет-соединение: Стабильное и быстрое соединение критически важно для плавного игрового опыта. Попробуй перезагрузить маршрутизатор, если подозреваешь проблемы со своей сетью. 2. Обнови Roblox: Убедись, что у тебя самая новая версия программы. Это поможет решить различные графические глюки и проблемы производительности. 3. Настрой параметры графики: Зайди в ‘Качество графики’ в игре и экспериментируй с различными настройками для поиска оптимального баланса между качеством и производительностью. 4. Закрой ненужные приложения: Работа нескольких программ в фоновом режиме может замедлить твой игровой опыт. Попробуй закрыть все неприоритетные программы перед возвращением к Roblox. 5. Обнови драйвер видеокарты: Если размытие всё ещё присутствует, возможно, стоит обновить драйвер вашей видеокарты. Обычно его можно найти на сайте производителя устройства. 6. Перезапусти свой компьютер: Иногда простой перезапуск может значительно улучшить проблемы с производительностью. Попробуй это и посмотри, поможет ли! 7. Временное снижение игровых настроек: Если все вышеперечисленное не помогло, попробуй временно снизить внутриигровые графические настройки до тех пор, пока не определишь причину проблемы.
🎉 🎮 Привет! Тебе что, совсем нечем заняться? Идеально! Присоединяйся к нашему телеграм-каналу Roblox, где мы веселимся больше, чем в бочке с виртуальными обезьянками. Приходи за кубиками, оставайся, чтобы подшутить. Ты не пожалеешь об этом... наверное. Увидимся в чате! 🕹️ 🚀 👇
Roblox Telegram
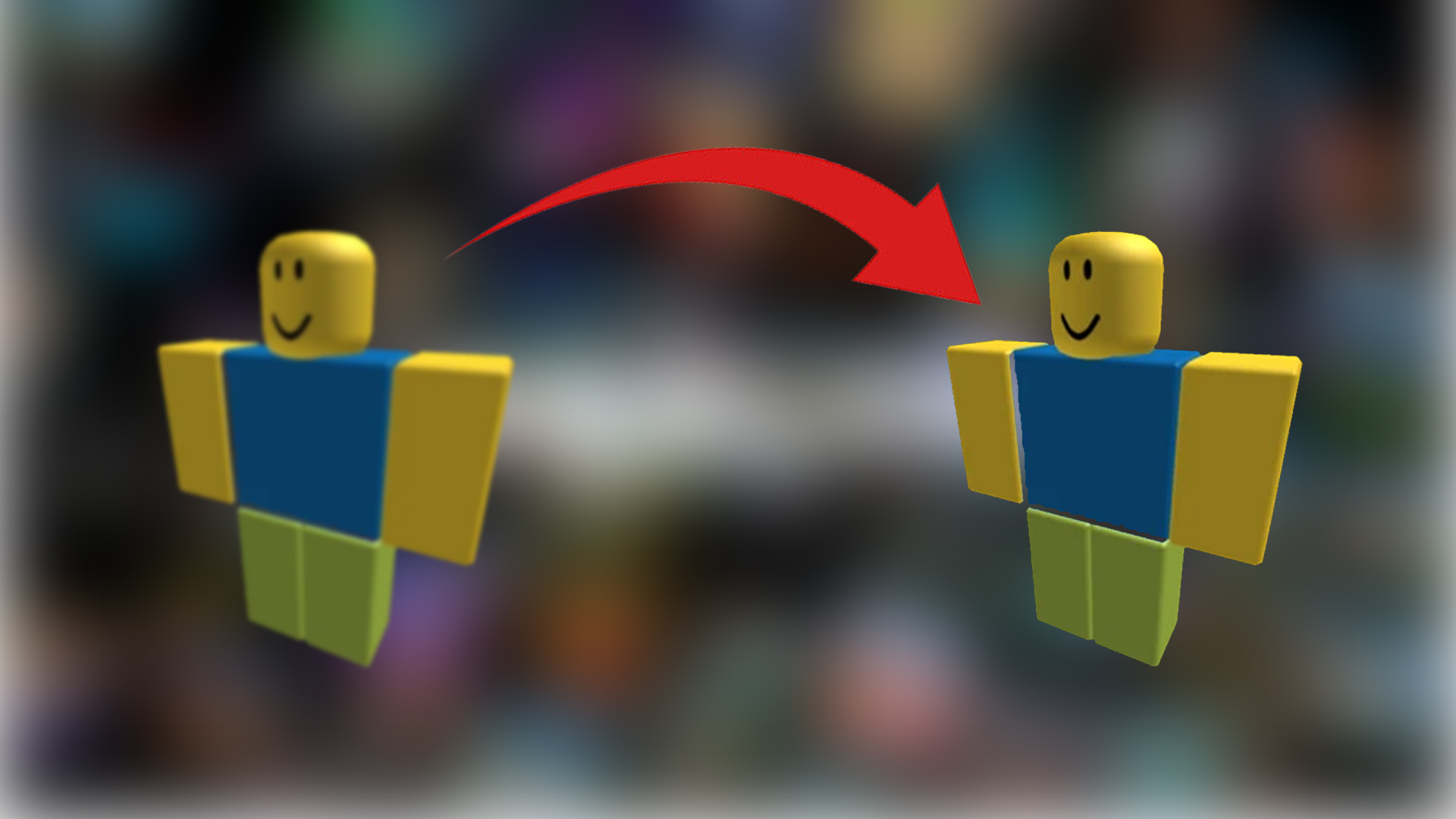
Графика в Roblox выглядит размыто или нечетко? Не волнуйтесь! Эти простые решения помогут быстро решить вашу проблему. Roblox — очень популярная видеоигра с огромным сообществом игроков на разных платформах, что делает её исключительной игровой платформой. Иногда игроки сталкиваются с размытым изображением, но существует простое решение: иногда корректировка нескольких настроек может оперативно устранить эту проблему.
Если вы играете на мобильном устройстве или ПК, эти шаги помогут вам исправить размытость в Roblox.
Как исправить размытость в Roblox на разных устройствах
Пользователи ПК
Для плавного и высокопроизводительного игрового опыта на вашем ПК следуйте этим простым рекомендациям: 1. Убедитесь, что ваша система соответствует основным требованиям Roblox. 2. Если ваше устройство прошло проверку, вы сможете комфортно играть на низких или средних настройках без каких-либо проблем.
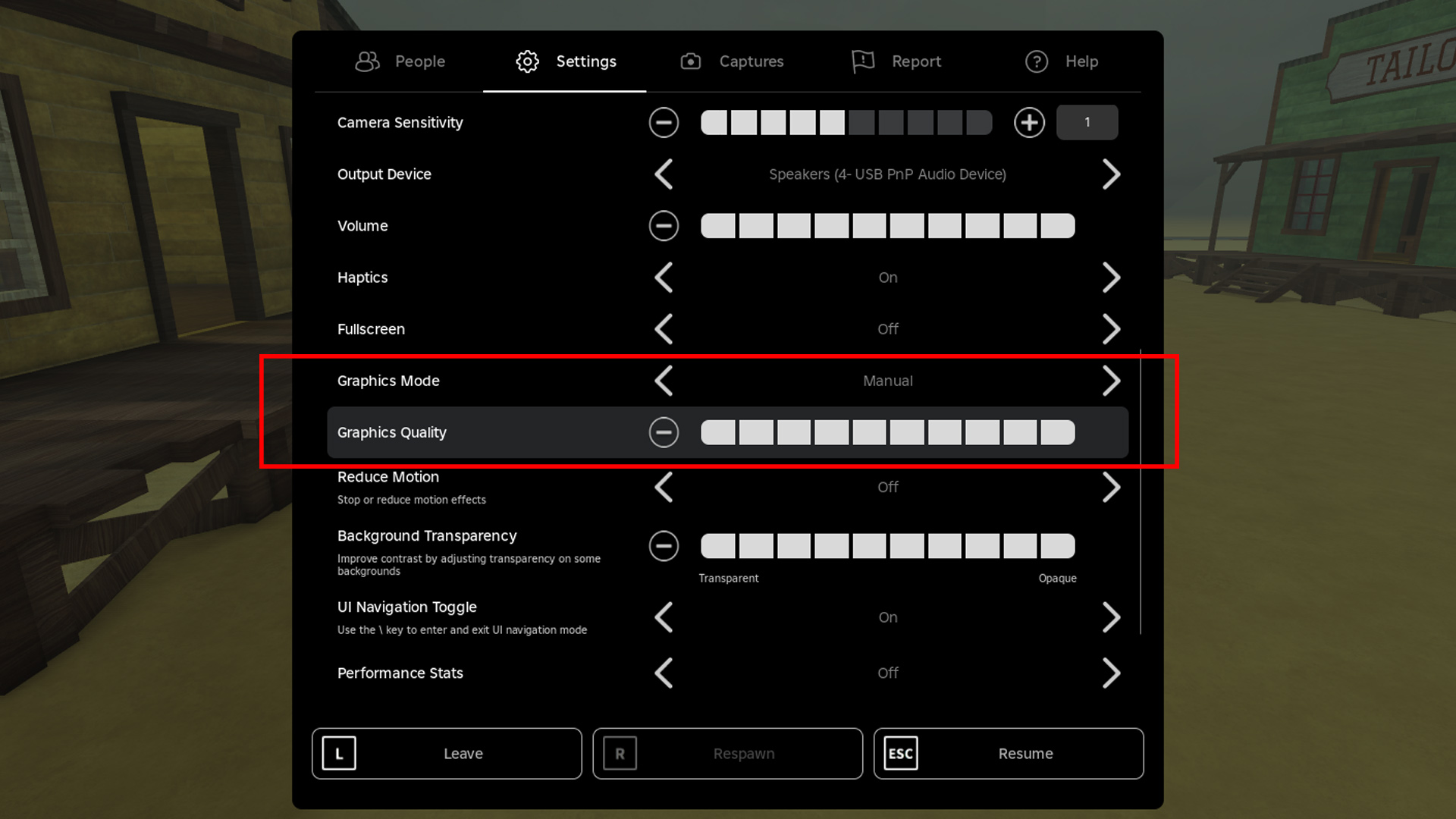
Если у вас высококлассная система и вы отвечаете рекомендованным требованиям для Roblox, следуйте этим шагам.
- Откройте Roblox и присоединитесь к любой игре.
- Нажмите ESC, чтобы перейти в меню настроек.
- Найдите настройку ‘Графического режима’:
- Установите в ручном режиме.
- Настройте ползунок качества графики.
- Передвиньте его вправо, чтобы увеличить качество.
- Нажмите на «Возобновить», чтобы применить изменения.
Игра в эту игру обеспечит вам наивысшее возможное графическое качество. Она также устранит любые искажения или размытость изображения, с которыми вы можете столкнуться. Более того, вы сможете переключиться на полноэкранный режим для наилучшей производительности и графики. Один из способов — изменить внутриигровые настройки, однако также может потребоваться обновление драйверов вашей видеокарты. Регулярное обновление графических драйверов обычно решает проблемы визуального характера, возникающие во время игры.
Если у вас нет мощного компьютера, выполните следующие шаги, чтобы запустить Roblox в режиме совместимости.
- Найдите файл RobloxPlayerBeta.exe.
- Нажмите правой кнопкой мыши на файл и выберите Свойства.
- Перейдите на вкладку «Совместимость».
- Выберите ‘Запустить эту программу в режиме совместимости’ и установите режим Windows 8.
- Отключите ‘Оптимизация полноэкранного режима’ и выберите ‘Запускать эту программу от имени администратора.’
- Нажмите на кнопку «Изменить настройки высокого разрешения (DPI)».
- При масштабировании DPI выше обычного установите флажок и выберите приложение из выпадающего списка.
- Нажмите ОК и примените изменения.
Мобильные пользователи
Если у вас возникают проблемы с видимостью при использовании мобильного приложения Roblox, сначала попробуйте освободить место на вашем устройстве. Затем откройте приложение и измените графические настройки для более плавного использования. Вот как это сделать: 1. Откройте приложение Roblox. 2. Перейдите в меню ‘Настройки’ или ‘Опции’, которое может находиться в разных местах в зависимости от устройства. 3. Найдите раздел ‘Графика’ или ‘Качество изображения’. 4. Измените настройки согласно вашим предпочтениям и возможностям устройства. Возможно, понижение уровня графики улучшит производительность, если проблемы с видимостью сохраняются. 5. Сохраните изменения и протестируйте приложение, чтобы убедиться, что проблема решена.
- Запустите Roblox и войдите в любой игровой опыт.
- Нажмите на иконку Roblox, чтобы перейти к настройкам.
- Найдите опцию режима графики и переключите её в ручной режим.
- Увеличьте ползунок до большего значения для улучшения визуализации.
После выполнения этих шагов вы можете быть уверены, что ваша игра будет работать с максимальным визуальным качеством. Обратите внимание: если ваше устройство способно обрабатывать графику высокого уровня, этот параметр обеспечит наилучший опыт игры. Если же ваше устройство не справляется с высокими настройками графики, просто измените опцию ‘Graphics Mode’ на ‘Automatic’. Таким образом, устройство автоматически применит наиболее подходящие настройки для обеспечения плавного игрового процесса.
Другие шаги включают переустановку приложения Roblox. Это сбросит все настройки к значениям по умолчанию. Ваше устройство автоматически оптимизирует приложение и применит соответствующие настройки. В качестве альтернативы вы также можете очистить кеш-память вашей игры. Чтобы удалить кеш-хранение, выполните следующие действия:
- Перейдите в Настройки > Приложения > Roblox.
- Нажмите на Хранилище.
- Выберите Очистить кэш.
- Дождитесь очистки кеша и запускайте игру.
Регулярная очистка данных дополнительных приложений помогает освободить пространство на диске. Это действие не только улучшает общую производительность вашей игры, но и обеспечивает плавный и оптимизированный игровой процесс. Пользователям мобильных устройств рекомендуется регулярно проверять наличие обновлений, так как новые версии приложений вроде Roblox могут работать более стабильно после обновления, в то время как предыдущие версии могут столкнуться с проблемами.
Смотрите также
- Стейл Брейнрот Приватные Серверы Ссылки за Роблокс – Лучшие Приватные Серверы
- Список лучших стилей и Эго Ultimate Goalbound
- 99 Ночей в Лесу Сценарии (Июнь 2025)
- Стань медсестрой: Руководство для начинающих
- Прохождение Roblox Terminal Escape Room, глава 5
- Скрипты Roblox steal-a-brainrot (Июнь 2025)
- Как получить все новые бейджи в Pressure
- Как выполнить задание по выведению яиц в игре ‘Be a Silly Seal’
- Исправление ошибки создания Roblox Pass
- Мертвые рельсы [Альфа версия] Скрипты (Май 2025)
2025-04-16 14:41