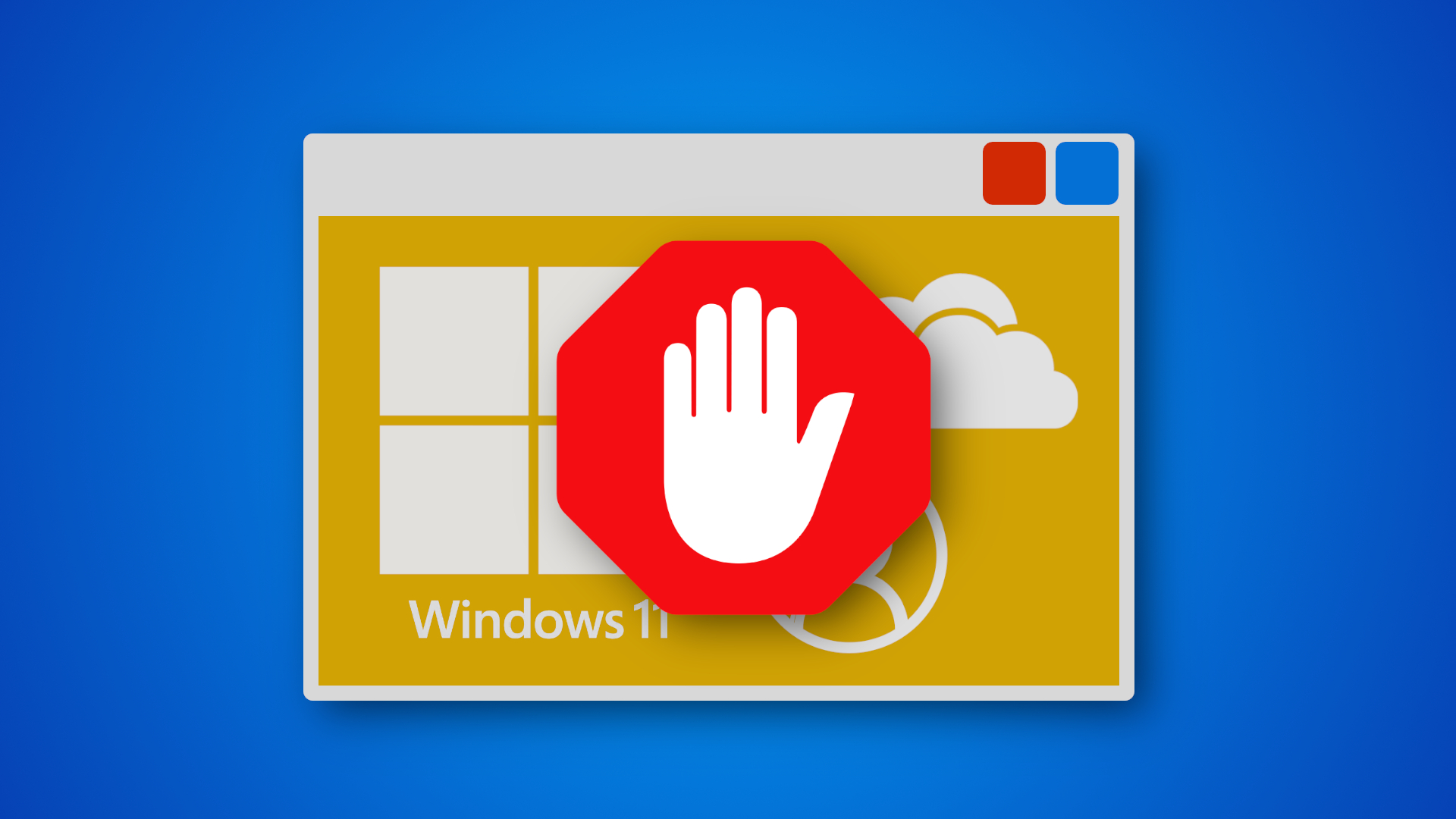
Под влиянием Microsoft Windows 10 постепенно превращается в рекламную доску, которая донимает вас со всех сторон, часто напоминая о различных продуктах и предложениях Microsoft. Чувствуете раздражение из-за постоянных запросов Windows 10 «Войти в свою учетную запись Microsoft» или приглашений «Начать новый опыт работы с Windows», возможно, Windows 11? Да, мы разделяем ваше мнение!
🎉 🎮 Привет! Тебе что, совсем нечем заняться? Идеально! Присоединяйся к нашему телеграм-каналу Roblox, где мы веселимся больше, чем в бочке с виртуальными обезьянками. Приходи за кубиками, оставайся, чтобы подшутить. Ты не пожалеешь об этом... наверное. Увидимся в чате! 🕹️ 🚀 👇
Roblox Telegram
Microsoft продолжает агрессивно продвигать OneDrive и Windows 11 с помощью навязчивой рекламы и всплывающих окон. В последнем обновлении Windows 10 (сборка 19045.4353) появляется новое напоминание, призывающее пользователей подключить свои учетные записи Microsoft к Windows, чтобы разблокировать облачное хранилище OneDrive. Неустанное преследование продолжается.
К счастью, удалить всплывающие окна навсегда проще, чем ожидалось, хотя не сразу понятно, как это сделать. Давайте рассмотрим, как вместо этого отключить постоянную рекламу OneDrive и Windows 11.
- Вы являетесь пользователем Windows 11? Вот как можно заблокировать рекламу в вашей системе!
Как заблокировать встроенную рекламу в Windows 10
Windows 10 постоянно отображает всплывающие окна, баннеры и полноэкранную рекламу, побуждая вас покупать больше. Хотя они не являются катастрофическими, они прерывают использование компьютера и могут раздражать.
Хорошо, что вы можете отключить эту рекламу. Однако Microsoft, похоже, намеренно несколько усложняет этот процесс, возможно, стремясь максимально увеличить продолжительность вашего воздействия на них.
Чтобы на рабочем столе Windows 10 не было помех рекламной рекламы Microsoft, выполните следующие действия, чтобы отключить ее:
Как заблокировать рекламу в меню «Пуск» в Windows 10
Image 1 of 2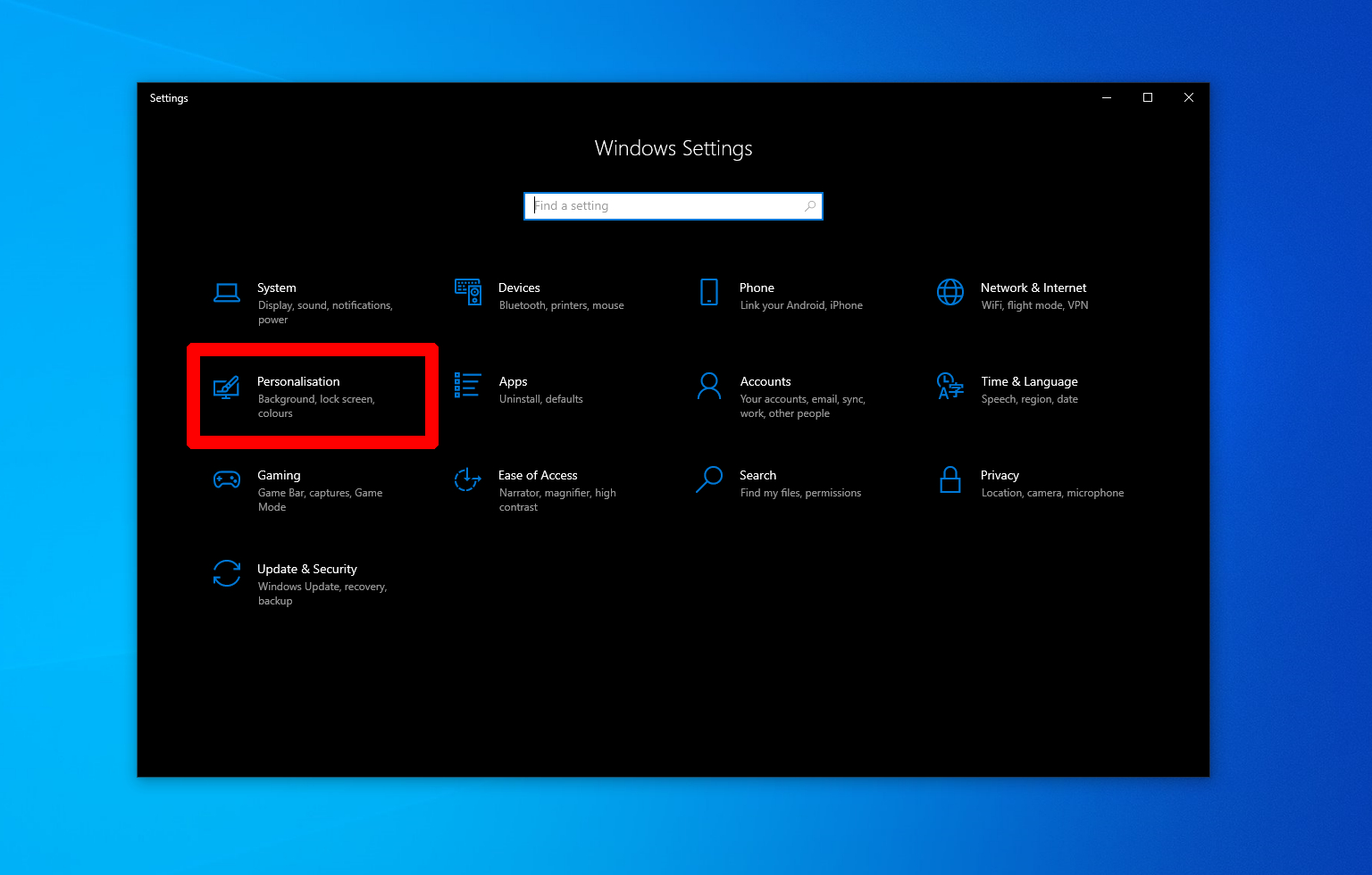 Image 2 of 2
Image 2 of 2
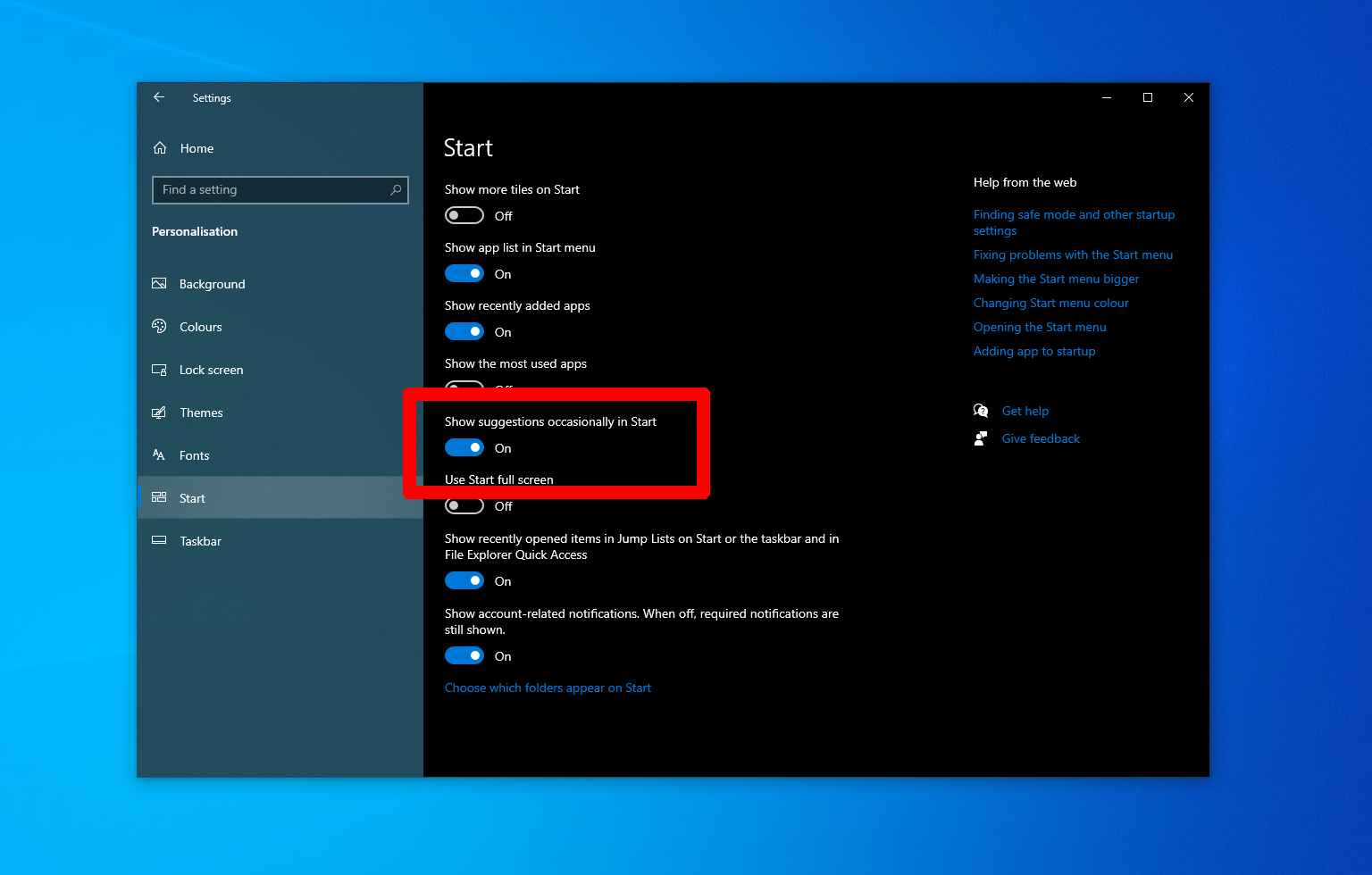
- Шаг 1. Нажмите кнопку Пуск (или Windows) и выберите Настройки (или щелкните изображение шестеренки).
- Шаг 2. Теперь нажмите Персонализация.
- Шаг 3. На боковой панели найдите и нажмите «Пуск».
- Шаг 4. Установите переключатель с надписью Иногда показывать предложения в меню «Пуск» на Выкл.
Как заблокировать рекламу в проводнике в Windows 10
Image 1 of 2
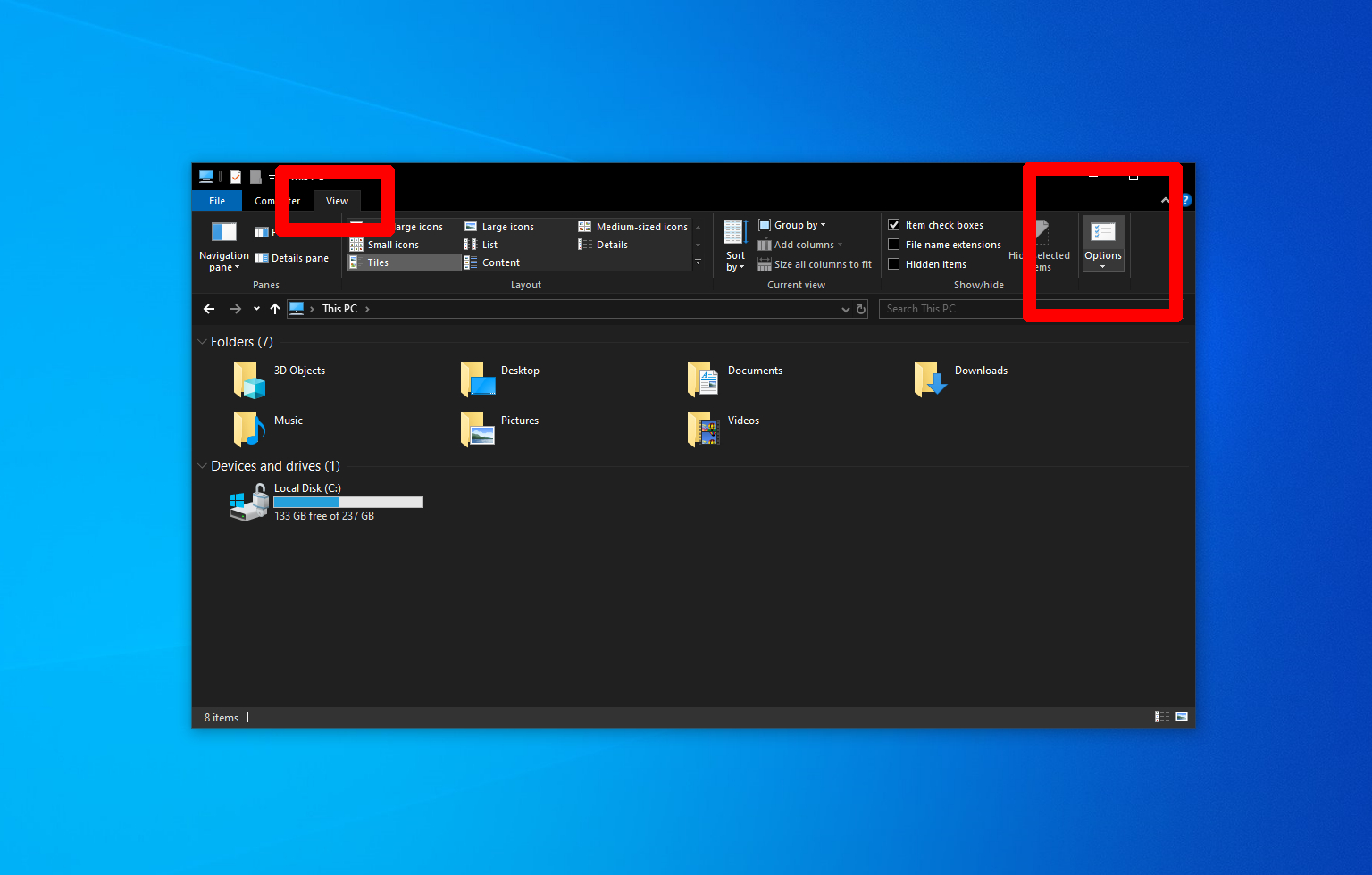
Image 2 of 2
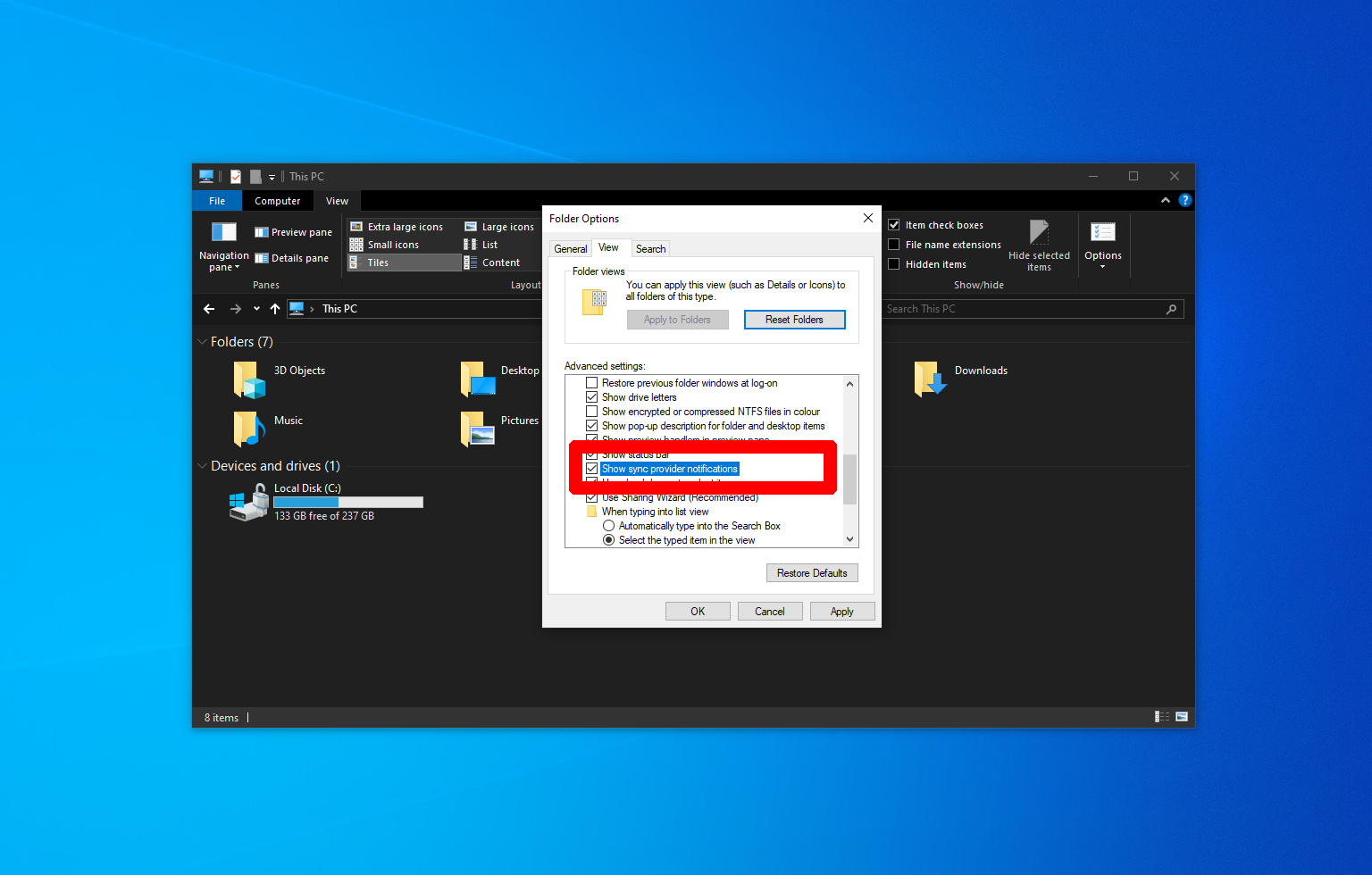
- Шаг 1. Нажмите кнопку «Пуск» (или Windows) и выберите «Документы» (или щелкните изображение документа).
- Шаг 2. В открывшемся окне проводника нажмите вкладку Вид в верхней части окна.
- Шаг 3. Найдите и нажмите кнопку «Параметры» на ленте ниже.
- Шаг 4. В окне «Параметры папки» нажмите вкладку «Вид».
- Шаг 5. Прокрутите раздел «Дополнительные настройки», пока не найдете «Показать уведомления поставщика синхронизации».
- Шаг 6. Снимите этот флажок, нажмите Применить, чтобы сохранить изменения, а затем нажмите ОК, чтобы закрыть окно «Параметры папки».
Как заблокировать рекламу в настройках Windows 10
Image 1 of 2
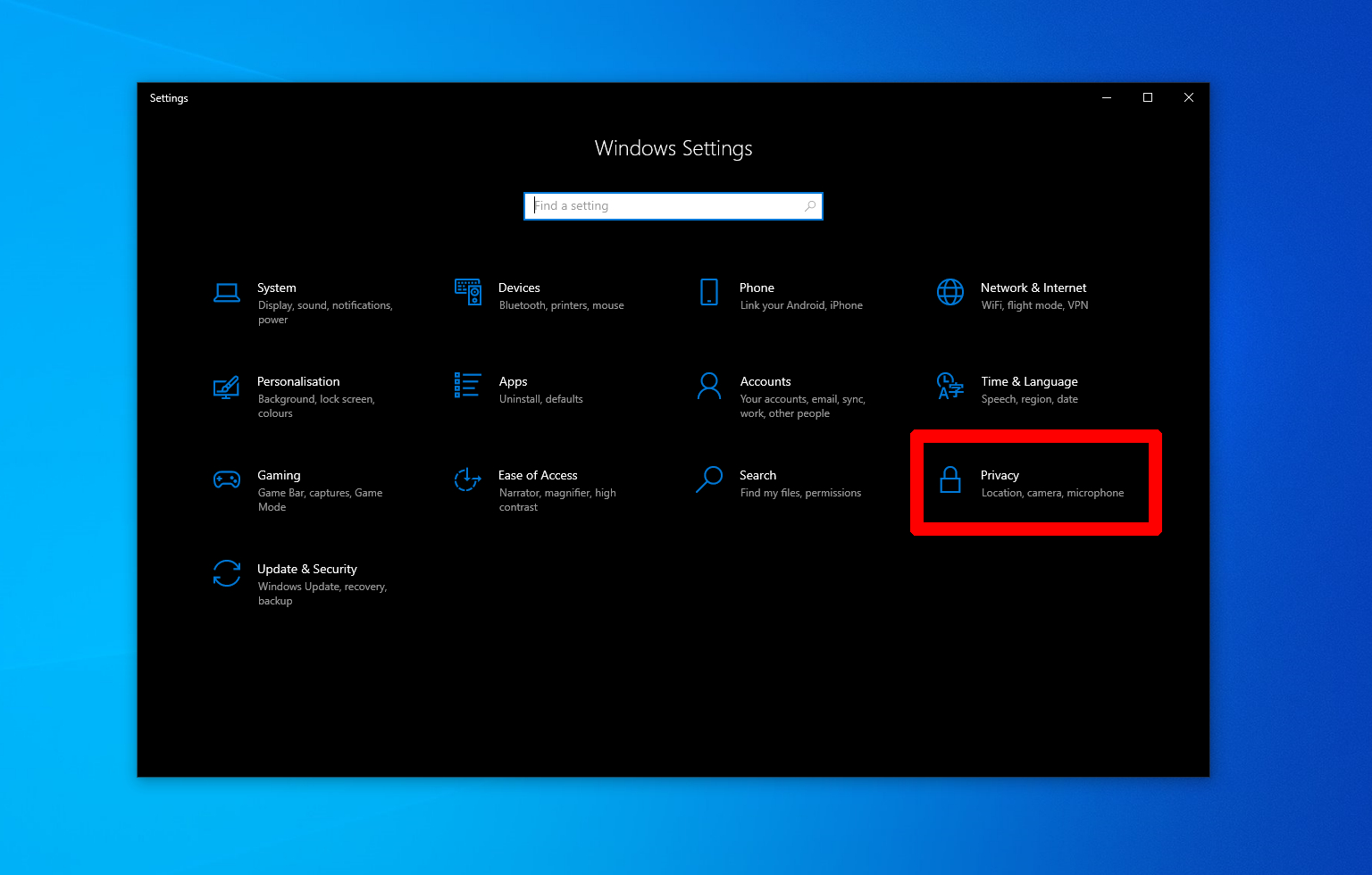
Image 2 of 2
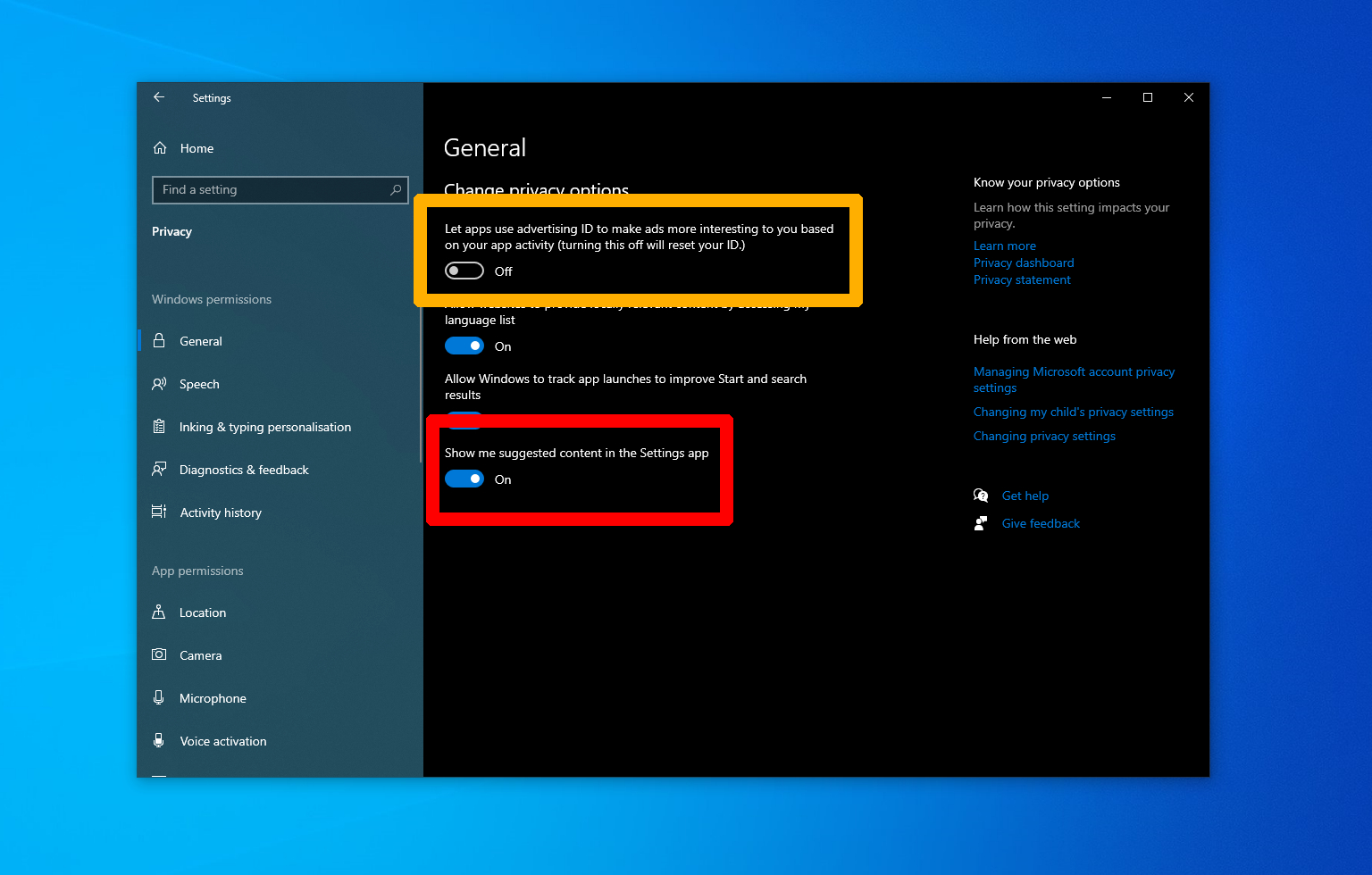
- Шаг 1. Нажмите кнопку Пуск (или Windows) и выберите Настройки (или щелкните изображение шестеренки).
- Шаг 2. Теперь нажмите «Конфиденциальность».
- Шаг 3. Наконец, установите переключатель с надписью Показывать предлагаемый контент в приложении «Настройки» на Выкл.
Либо снимите флажок «Разрешить приложениям отслеживать вашу активность с использованием рекламного идентификатора для персонализированной рекламы (отключение этого параметра приведет к сбросу вашего идентификатора)», чтобы запретить приложениям Windows отслеживать вашу активность.
Как заблокировать рекламу в уведомлениях в Windows 10
Image 1 of 2
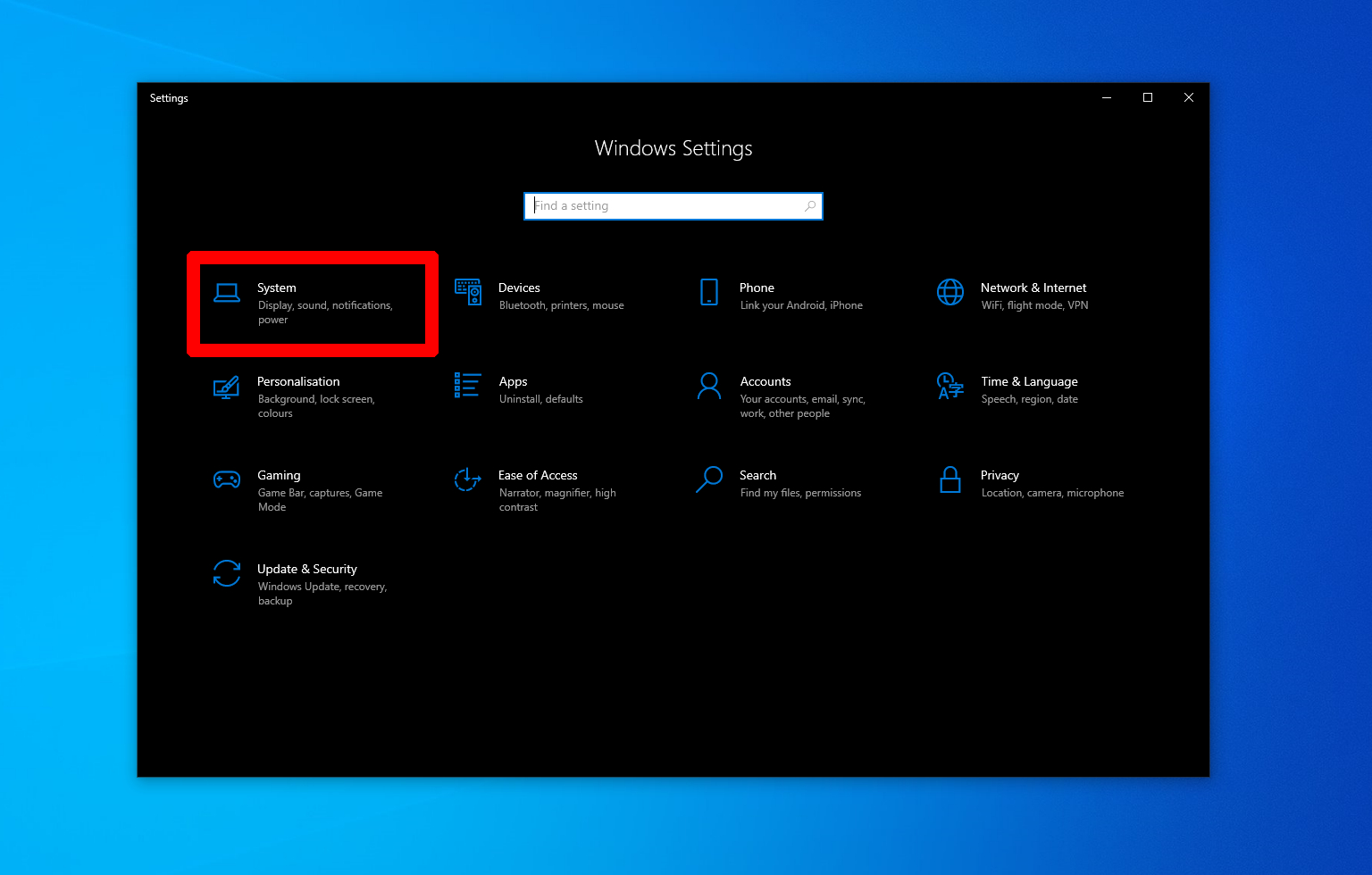
Image 2 of 2
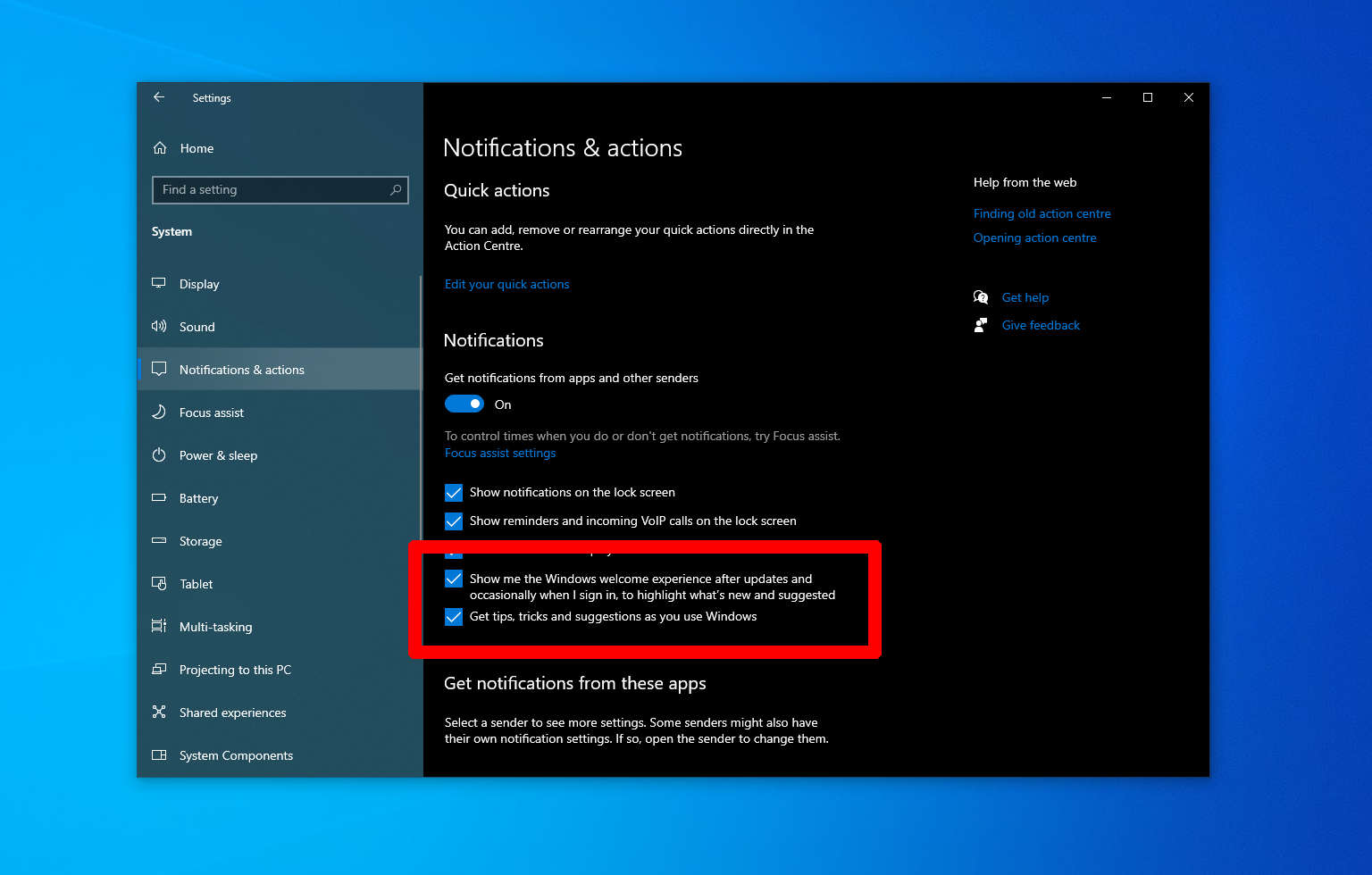
- Шаг 1. Нажмите кнопку Пуск (или Windows) и выберите Настройки (или щелкните изображение шестеренки).
- Шаг 2. Теперь нажмите «Система».
- Шаг 3. На боковой панели найдите и нажмите «Уведомления и действия».
- Шаг 4. Снимите флажок с надписью «Показывать мне приветствие Windows после обновлений и иногда при входе в систему, чтобы выделить новые и предлагаемые возможности».
- Шаг 5. Снимите флажок с надписью «Предложить способы завершения настройки устройства, чтобы максимально эффективно использовать возможности Windows».
- Шаг 6. И наконец, снимите флажок «Получайте советы, подсказки и рекомендации при использовании Windows».
Прежде чем идти: легкая защита Windows 11
Microsoft, настойчиво призывающая пользователей обновить свою операционную систему до новейшей версии Windows 11, возможно, нравится не всем. Однако, несмотря на свои недостатки, Windows 11 не так уж несправедлива и опасна, как ее изображают.
Сначала на платформе возникли некоторые проблемы. Однако с тех пор были достигнуты значительные улучшения. Планируются различные улучшения, а также корректировки для улучшения использования Windows. Кроме того, существуют настройки, которые можно отключить, чтобы упростить процесс перехода.
Для тех, кто считает это временным и неудовлетворительным решением, обновление до Windows 11, возможно, будет не лучшим решением, если вам не нравятся изменения. Тем не менее, с момента своего выпуска в 2021 году Windows 11 добилась значительных успехов. Рассмотрение еще одной попытки в 2024 году потенциально может принести некоторые преимущества.
Microsoft сталкивается с серьезной проблемой, пытаясь заставить людей перейти на Windows 11. Это не проблема лично для вас или меня, но для Microsoft это серьезная проблема. Возможно, именно поэтому они так настойчиво рекламируют Windows 10. Они полны решимости продвигать технологию искусственного интеллекта на настольных компьютерах и сделать компьютеры с искусственным интеллектом более популярными. Большая часть этих достижений основана на операционной системе Windows 11.
Для тех из нас, кто все еще цепляется за Windows 10, крайним сроком является 14 октября 2025 года. Если к тому времени не появится более совершенная альтернатива настольному компьютеру в виде Windows 12, мы можем неохотно сдаться и позволить Microsoft пожинать плоды расширенной версии Windows. 11 пользовательская база.
Другие материалы из журнала Laptop Magazine
- Windows 11 и Windows 10: самые большие обновления, о которых вам нужно знать
- Устали от рекламы в Windows 11? Вот как можно заблокировать все до одного
- 11 скрытых настроек Windows 11, которые улучшат вашу работу с Windows
Смотрите также
- Стейл Брейнрот Приватные Серверы Ссылки за Роблокс – Лучшие Приватные Серверы
- Список лучших стилей и Эго Ultimate Goalbound
- 99 Ночей в Лесу Сценарии (Июнь 2025)
- Стань медсестрой: Руководство для начинающих
- Прохождение Roblox Terminal Escape Room, глава 5
- Скрипты Roblox steal-a-brainrot (Июнь 2025)
- Как выполнить задание по выведению яиц в игре ‘Be a Silly Seal’
- Как получить все новые бейджи в Pressure
- Исправление ошибки создания Roblox Pass
- Как достать аварийную сигнальную ракету в игре Dig.
2024-04-21 13:44