
Если вы используете один компьютер с Windows 11 несколькими людьми, скрытие папок — ценный навык, который необходимо приобрести. Даже если вы в основном работаете за компьютером в одиночку, разумно скрыть конфиденциальные папки, содержащие финансовые, медицинские или личные данные. Этот дополнительный уровень безопасности гарантирует, что личная информация останется скрытой и к ней будет сложнее получить доступ, если ваш ноутбук попадет в чужие руки.
🎉 🎮 Привет! Тебе что, совсем нечем заняться? Идеально! Присоединяйся к нашему телеграм-каналу Roblox, где мы веселимся больше, чем в бочке с виртуальными обезьянками. Приходи за кубиками, оставайся, чтобы подшутить. Ты не пожалеешь об этом... наверное. Увидимся в чате! 🕹️ 🚀 👇
Roblox Telegram
Другими словами: скрытие менее используемых папок не только защищает вашу личную информацию, но и обеспечивает упорядоченный вид в проводнике.
Если вы хотите упорядочить свои документы, скрыть планы вечеринок или защитить конфиденциальные данные в Windows 11, вот простое руководство по сокрытию папок.
Как скрыть папки в Windows 11
1. Откройте Проводник с помощью панели задач Windows, меню «Пуск» или сочетания клавиш Windows + E.
2. Нажмите правой кнопкой мыши папку, которую хотите скрыть.
3. В появившемся меню нажмите Свойства.
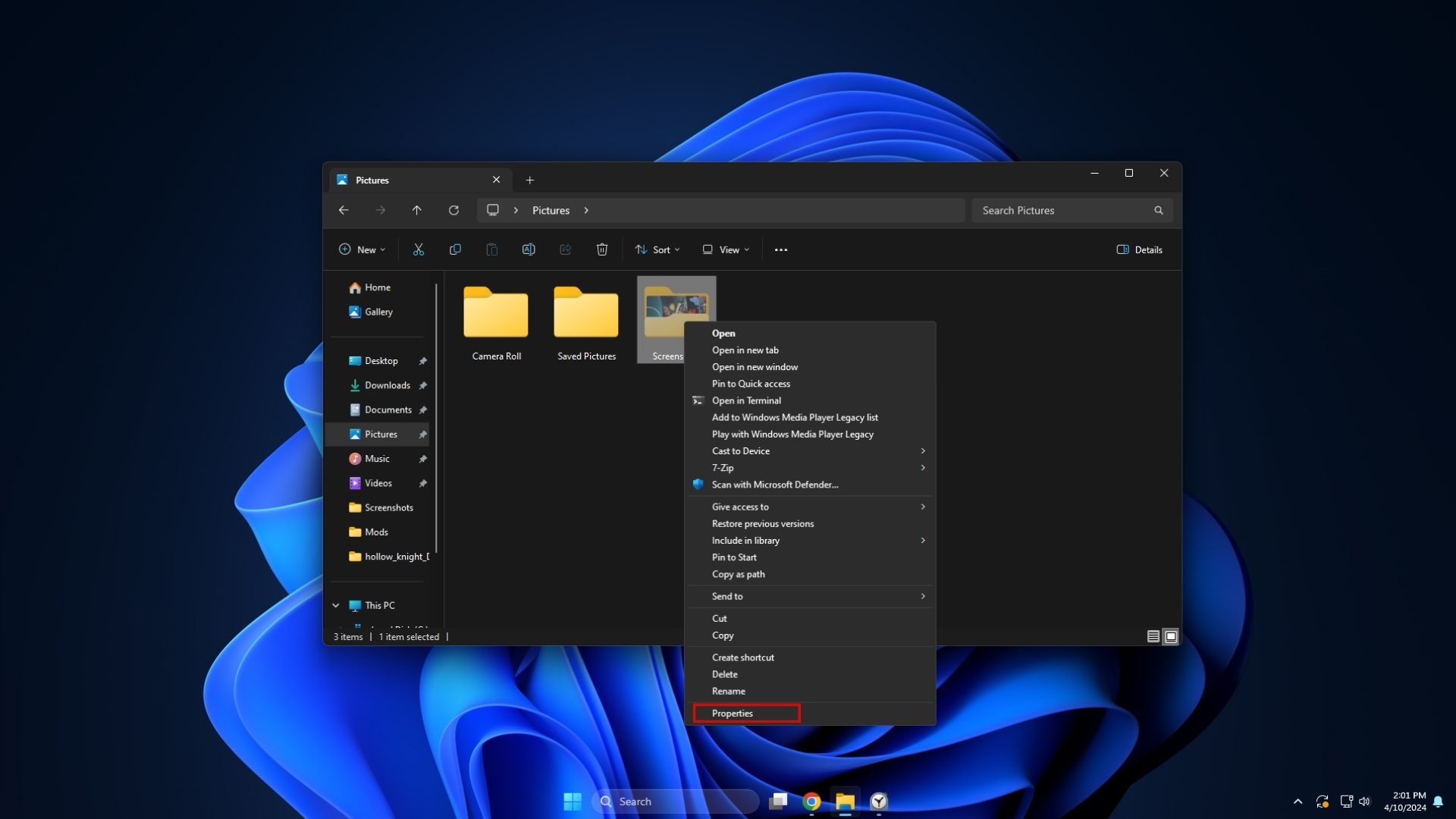
4. В нижней части всплывающего окна «Свойства» установите флажок Скрытый.
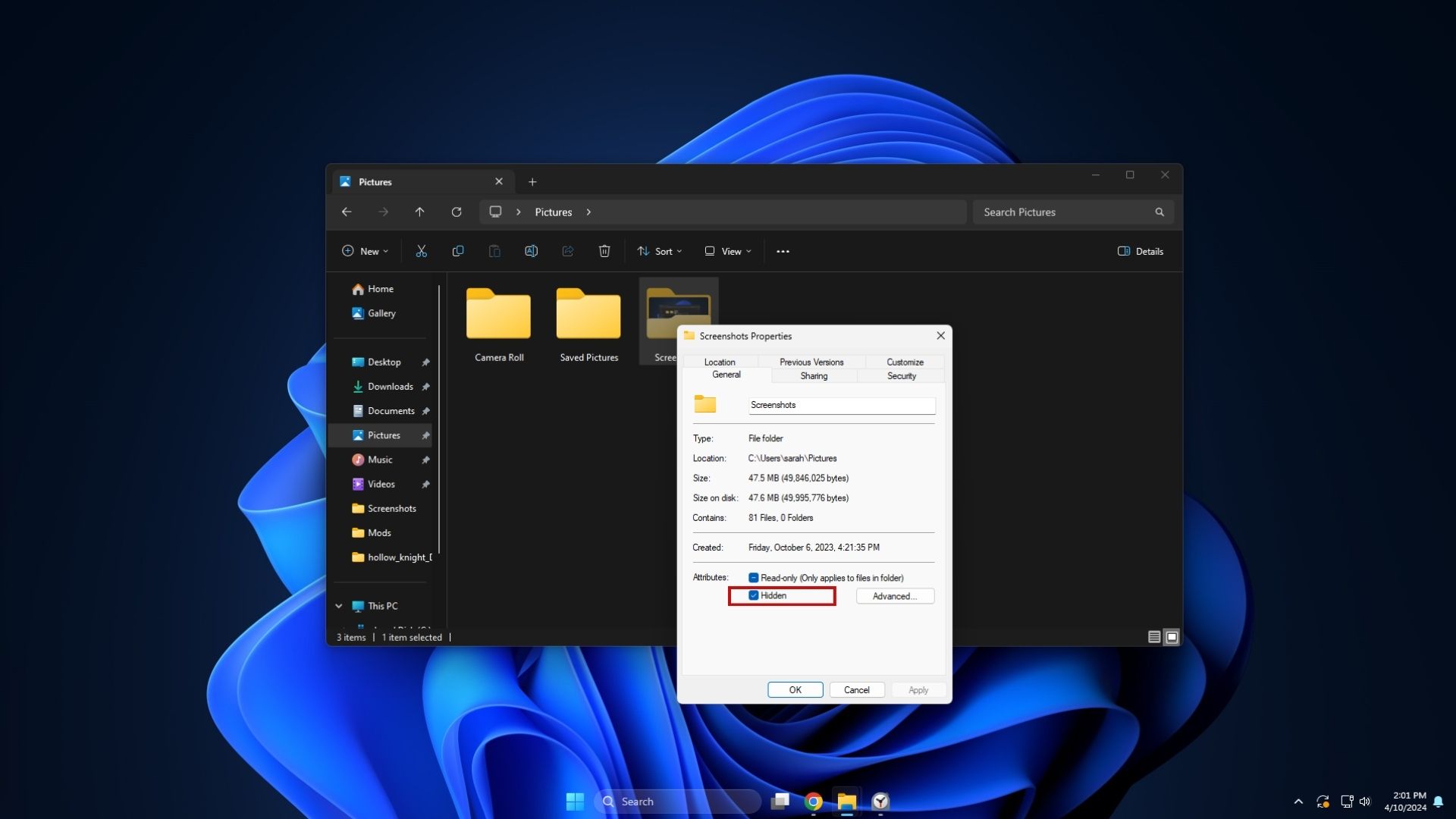
Нажмите кнопку «ОК». Появится уведомление с запросом подтверждения ваших изменений и возможностью выбрать, применять ли изменения только к текущей папке или к папке, ее подпапкам и всем содержащимся в ней файлам.
В большинстве ситуаций рекомендуется выбрать «Применить к этой папке, ее подпапкам и всем файлам». Сделав выбор, установив флажок, нажмите «ОК», чтобы подтвердить изменение.
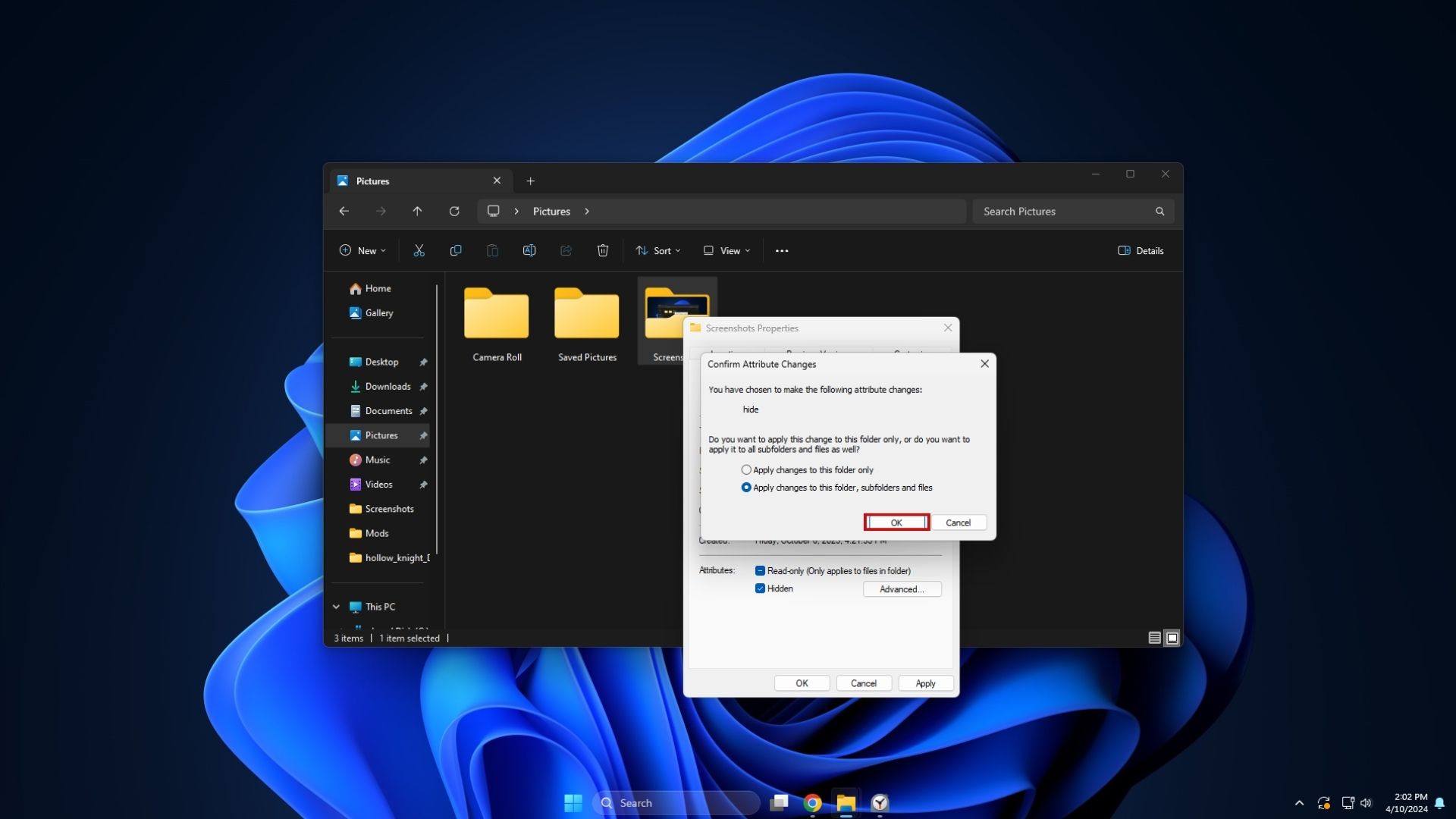
Чтобы повысить безопасность ваших скрытых файлов за счет добавления дополнительного уровня защиты, рассмотрите возможность использования надежного стороннего приложения, такого как Wise Folder Hider, которое доступно через Microsoft Store.
Как найти скрытые папки в Windows 11
В отличие от обычных папок, которые вы можете легко найти и выполнить поиск в Windows 11, скрытые папки по умолчанию не отображаются. Однако поиск скрытых папок — это простая трехэтапная процедура.
1. Откройте Проводник с помощью панели задач Windows, меню «Пуск» или сочетания клавиш Windows + E.
2. В верхней части Проводника нажмите Просмотр.
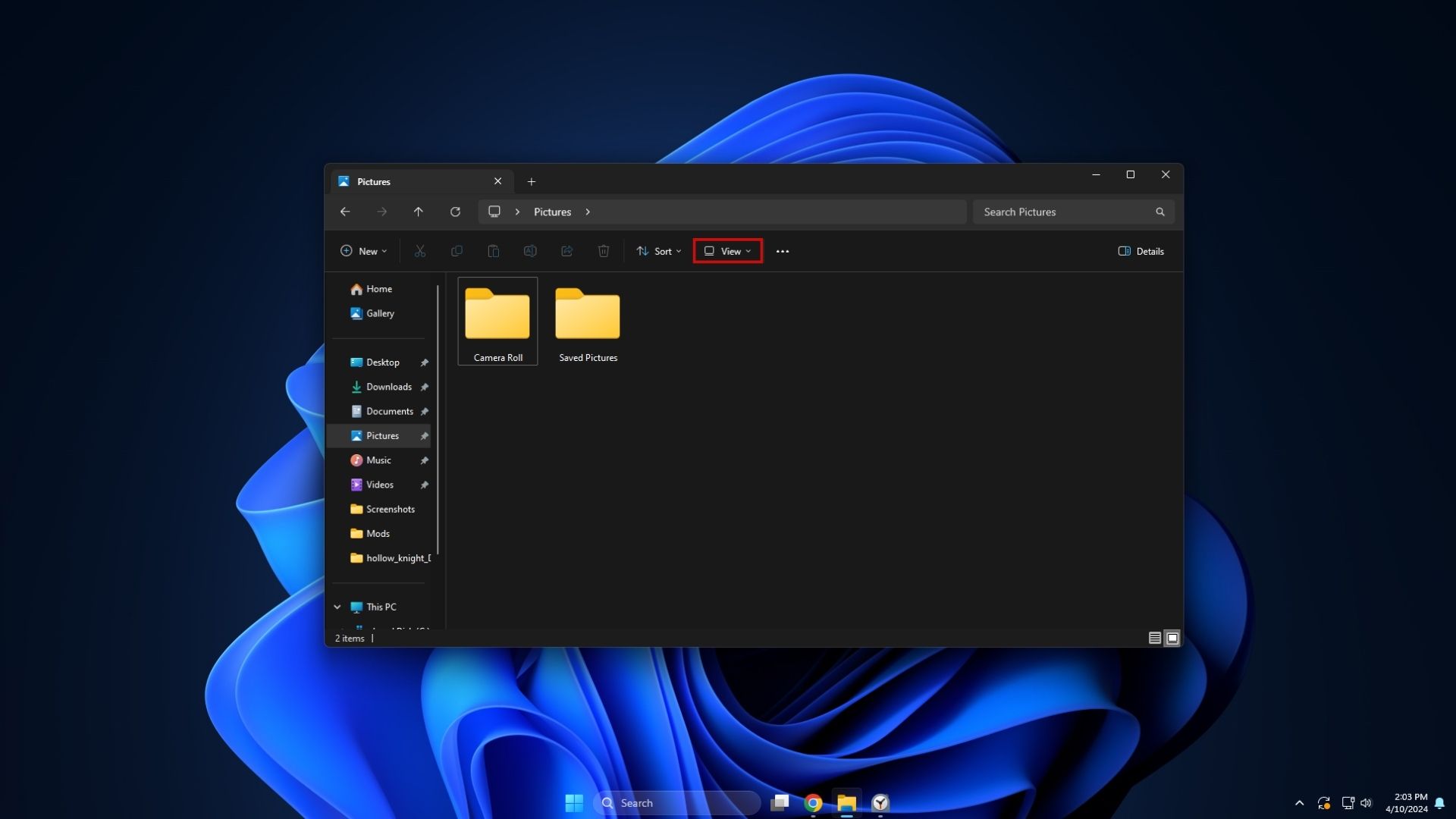
Чтобы просмотреть скрытые элементы в списке, найдите раскрывающееся меню и выберите опцию «Показать». Если вы не видите галочку рядом с «Скрытые элементы», просто нажмите на нее.
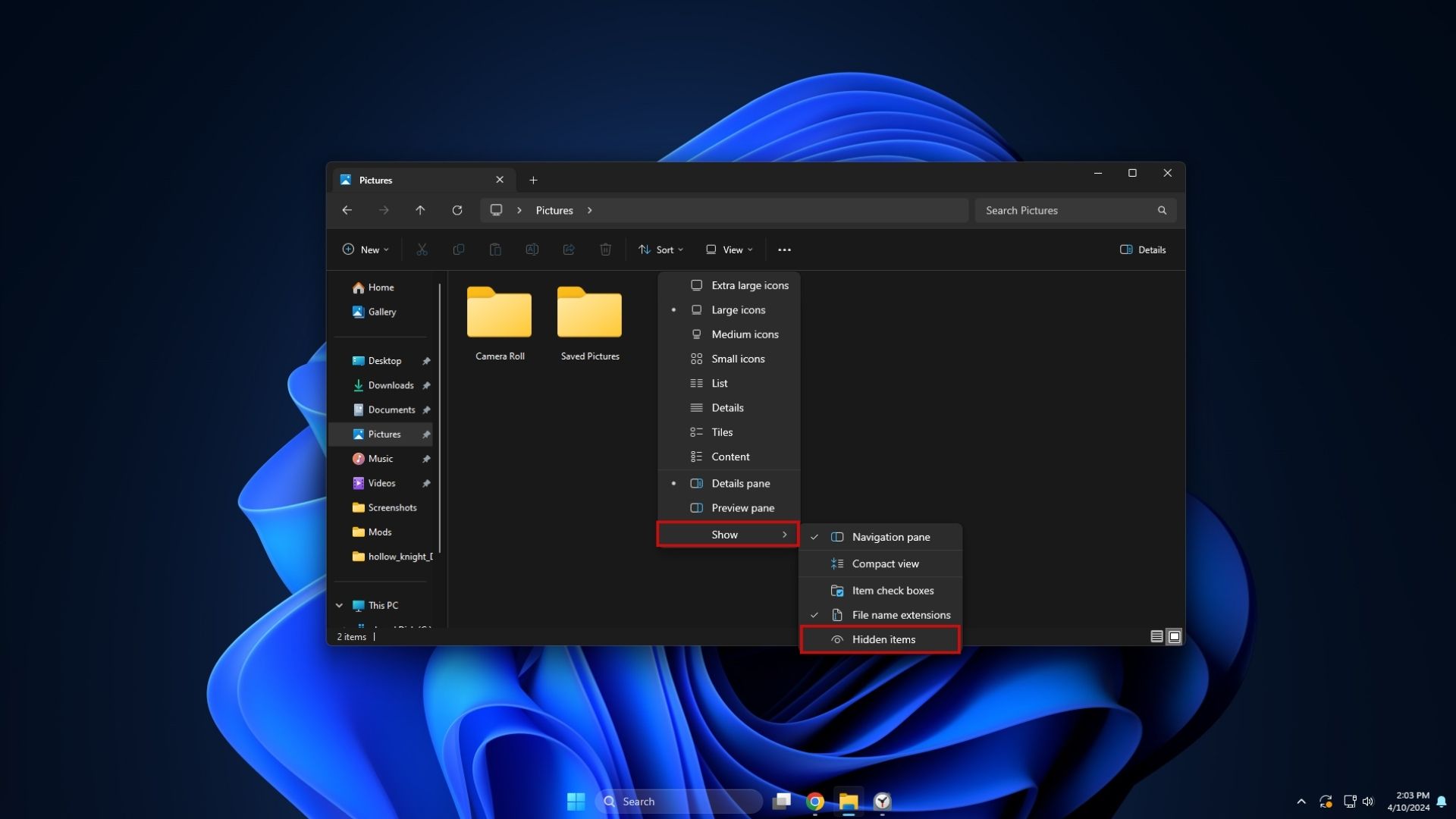
После принятия решения об отображении скрытых элементов в проводнике они останутся на своих исходных местах, и к ним можно будет получить доступ. Чтобы снова скрыть их, просто выполните следующие действия и снова снимите флажок рядом с «Скрытые элементы».
Как показать папки в Windows 11
1. Откройте Проводник. Самый быстрый способ сделать это — использовать сочетание клавиш Windows + E.
2. Нажмите Просмотр в верхней части окна.
Если вы не видите галочку рядом с «Показать скрытые файлы» в раскрывающемся меню, выберите «Показать», а затем вместо этого выберите «Скрытые файлы».
Чтобы сделать скрытую папку видимой, найдите ее, перейдя в ее обычное положение, затем щелкните по ней правой кнопкой мыши и выберите пункт «Свойства» в появившемся контекстном меню.
5. Снимите флажок рядом с пунктом Скрытый и выберите ОК.
6. Подтвердите, как вы хотите применить изменения, и еще раз нажмите ОК.
В Windows 11 вы показываете и скрываете папки именно так. Для более удобной работы на компьютере с Windows изучите эти менее известные настройки, чтобы разблокировать дополнительные функции и уменьшить разочарование.
Смотрите также
- Нубы должны умереть: Руководство для новичков
- Как приручить дракона: руководство для начинающих
- Как Решить Древнюю Загадку Пророчества в Главах 4 Block Tales
- Лучшие принтеры для студентов в 2024 году
- Aooni Nightmare: Руководство Для Начинающих
- Мертвые рельсы [Альфа версия] Скрипты (Май 2025)
- Roblox Eye Test все ответы [этап 1-115]
- Прохождение главы 4 MIMIC Jealousy
- Все новые мутации в обновлении Bizzy Bee’s — Выращивайте сад
- Как играть в «Найди Габбов»
2024-04-13 13:44