
Ладно, пристегнитесь, ребята! Я был там и делал это — разгонял свой графический процессор, чтобы выжать всю производительность до последней капли, как лимон в сок-баре. Это увлекательное путешествие, но оно требует твердой руки и хладнокровия. Позвольте мне рассказать вам, как разогнать ваш графический процессор с помощью MSI Afterburner (или EVGA Precision X1 или AMD Ryzen Master), учитывая мой собственный опыт работы с этими инструментами и случайные сбои на этом пути.
🎉 🎮 Привет! Тебе что, совсем нечем заняться? Идеально! Присоединяйся к нашему телеграм-каналу Roblox, где мы веселимся больше, чем в бочке с виртуальными обезьянками. Приходи за кубиками, оставайся, чтобы подшутить. Ты не пожалеешь об этом... наверное. Увидимся в чате! 🕹️ 🚀 👇
Roblox Telegram
Когда вы думаете о разгоне, вы, вероятно, думаете о специально собранном ПК, но вы также можете разогнать ноутбук — если будете осторожны.
Под разгоном понимается повышение скорости процессора компьютера, который может включать как центральный, так и графический процессор. Этот метод повышает производительность, но может также потребовать увеличения мощности и охлаждения из-за увеличения рабочей нагрузки. Поскольку большинство ноутбуков ориентированы на портативность и время автономной работы, разгон, как правило, бесполезен, поскольку противоречит их основным функциям. Однако игровые ноутбуки, особенно из категории замены настольных компьютеров, потенциально могут выиграть от разгона.
Проще говоря, вы можете рассмотреть возможность разгона графического процессора (GPU) ноутбука только в том случае, если он не работает оптимально во время игр на высокопроизводительном 16-дюймовом или 18-дюймовом игровом ноутбуке. Однако перед изменением скорости процессора обычно рекомендуется сначала попробовать другие решения, поскольку существуют альтернативные подходы.
Для поддержания оптимальной производительности убедитесь, что драйверы графического процессора и процессора обновлены, а также примените все доступные обновления Windows или производителя. Эти шаги часто помогают устранить незначительные сбои. Кроме того, вы можете рассмотреть возможность настройки параметров игры, чтобы активировать передовые технологии, предназначенные для повышения производительности графического процессора, такие как DLSS от Nvidia или FSR от AMD.
Если ваш графический процессор (GPU) продолжает работать хуже по сравнению с настройками вашей системы, несмотря на предыдущие настройки, разгон Boost тактовой частоты графического процессора может стать эффективным решением. Этот совет одинаково применим как к пользователям настольных компьютеров, так и к ноутбукам, поскольку процесс разгона графического процессора остается одинаковым на всех платформах.
Однако, если вы разгоняете ноутбук, необходимо учитывать несколько дополнительных факторов.
Что вам нужно знать, прежде чем начать
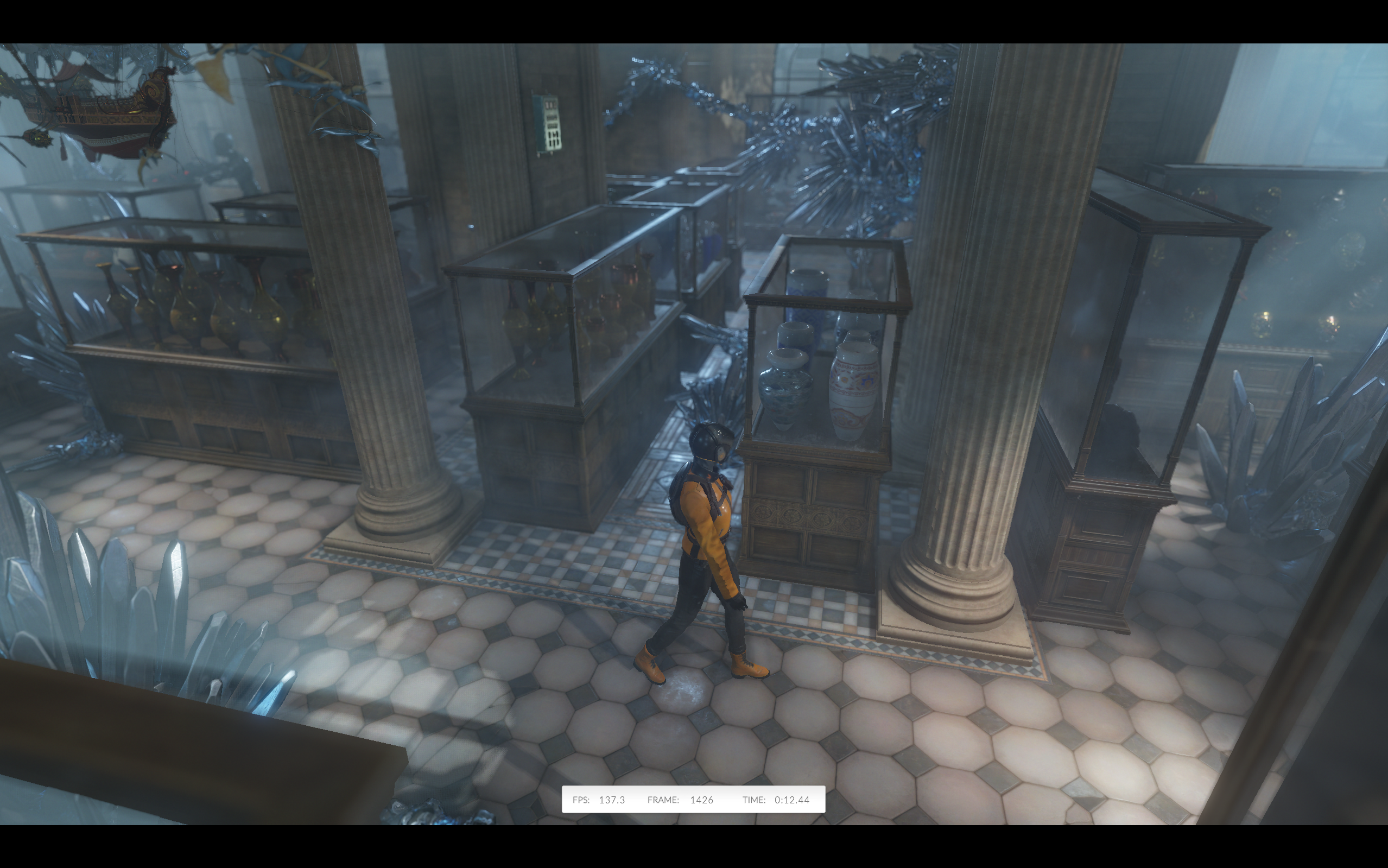
Когда дело доходит до настройки скорости графического процессора (GPU), помните, что разгон может привести к повышению температуры ядра вашего компьютера. Хотя кремний эластичен и может выдерживать высокие температуры, существуют важные ограничения, которые следует учитывать, прежде чем продолжить.
Как давний энтузиаст технологий, испытавший разочарование из-за перегрева графических процессоров, я настоятельно рекомендую поддерживать температуру ядра вашего графического процессора в безопасном диапазоне, чтобы избежать проблем с производительностью и потенциального повреждения оборудования. По моему личному опыту, использование перегретого графического процессора может привести к неожиданным сбоям и падению производительности, что может стать проблемой, когда вы работаете над важными проектами или играете с друзьями. Со временем чрезмерное нагревание приведет к необратимому повреждению вашей видеокарты, что приведет к дорогостоящей замене или ремонту. Чтобы этого не произошло, я всегда гарантирую, что температура ядра моего графического процессора остается в пределах от 65 до 85 градусов Цельсия, что является безопасным рабочим диапазоном для графических процессоров Nvidia и AMD. Соблюдая эту простую меру предосторожности, вы сможете наслаждаться плавной и стабильной работой и продлить срок службы вашей ценной видеокарты.
Когда дело доходит до ноутбуков, они выделяют больше тепла быстрее, чем настольные компьютеры, из-за меньшего потока воздуха и охлаждения графического процессора и процессора. Это означает, что вам нужно быть осторожным при настройке тактовой частоты ядра. Вы можете обнаружить, что регулировка тактовой частоты ноутбука может быстро достичь критического предела температуры из-за присущих ноутбукам ограничений по нагреву. Некоторые производители игровых ноутбуков высокого класса, возможно, уже перед поставкой оптимизировали тактовую частоту процессора и графического процессора до максимально безопасной рабочей скорости.
Как исследователь, я хотел бы добавить, что разгон вашего ноутбука может привести к нарушению гарантии, особенно если какой-либо ущерб возник в результате самого процесса разгона. Всегда полезно помнить об этом потенциальном риске при работе с такими настройками.
Что делать, прежде чем разогнать графический процессор

Прежде чем приступить к разгону, вам необходимо контролировать температуру ядра вашего компьютера. Вы можете сделать это через BIOS или через диспетчер задач Windows, но для регистрации изменений температуры вашего графического процессора во время игры проще использовать программный инструмент графического процессора, такой как Nvidia или AMD Overlay.
Кроме того, перед разгоном вашей системы крайне важно выбрать подходящий тест и стресс-тест, поскольку это предоставит ценную информацию о существующем уровне производительности вашего компьютера. Таким образом, вы сможете эффективно оценить результаты своих усилий по разгону.
Для графического процессора хорошим бесплатным выбором является 3DMark от UL Benchmark, поскольку в бесплатной версии программного обеспечения доступны тесты Fire Strike и Time Spy. Вы также можете использовать инструмент сравнительного анализа игры, если он есть в вашей любимой игре. К играм, в которых используются инструменты сравнительного анализа, относятся франшиза Assassin’s Creed, начиная с Origins, несколько игр Far Cry , Sid Meier’s Civilization VI, Metro Exodus, Grand Theft Auto V, Red Dead Redemption II, Cyberpunk 2077, > F1 и Final Fantasy XIV.
Было бы полезно подвергнуть вашу систему тщательному тестированию, неоднократно выполняя тест. Обязательно документируйте производительность вашего компьютера перед разгоном (его базовый показатель), а также следите за его температурой во время работы.
Если ваш ноутбук достигает температуры от 75 до 85 градусов по Цельсию во время стресс-теста текущих настроек производительности, желательно не расширять его пределы путем разгона.
Как разогнать графический процессор
- Сначала загрузите и установите MSI Afterburner (или аналогичный инструмент для разгона, например EVGA Precision X1 или AMD Ryzen Master).
- Затем откройте Afterburner и запишите начальные значения ограничения мощности, ограничения температуры, частоты ядра и частоты памяти (также можно сделать снимок экрана)
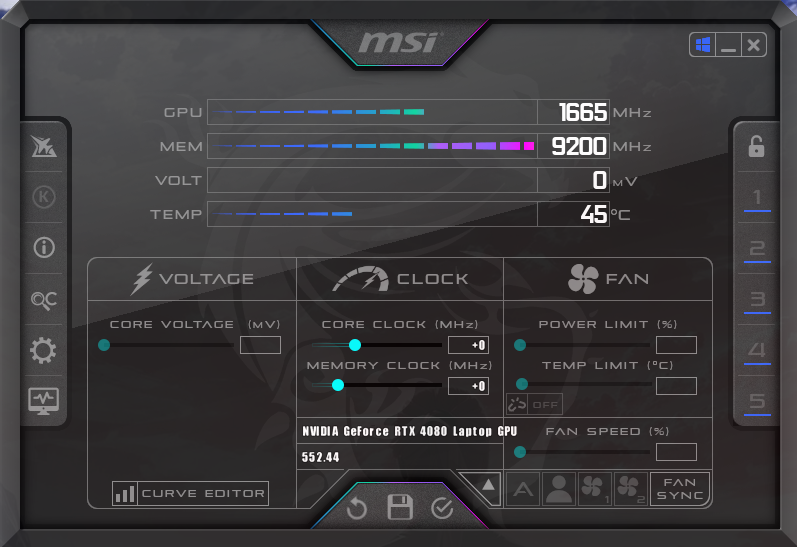
- Чтобы разогнать графический процессор, вам придется изменить предел мощности, предел температуры, тактовую частоту ядра и тактовую частоту памяти.
<ул> - Ограничение мощности
<ул> - На ноутбуке оставьте ограничение мощности на прежнем уровне.
- На настольном компьютере вы можете начать с увеличения предела мощности на 10 %.
- Предел температуры
<ул> - На ноутбуке оставьте ограничение температуры на прежнем уровне.
- На рабочем столе переместите предел температуры на максимальный порог.
- Основные часы
<ул> - На ноутбуке увеличьте частоту на 15 МГц.
- На настольном компьютере увеличьте частоту на 50 МГц.
- Часы памяти
<ул> - На ноутбуке или настольном компьютере увеличьте частоту на 50 МГц.
- Нажмите галочку внизу окна, чтобы принять изменения.
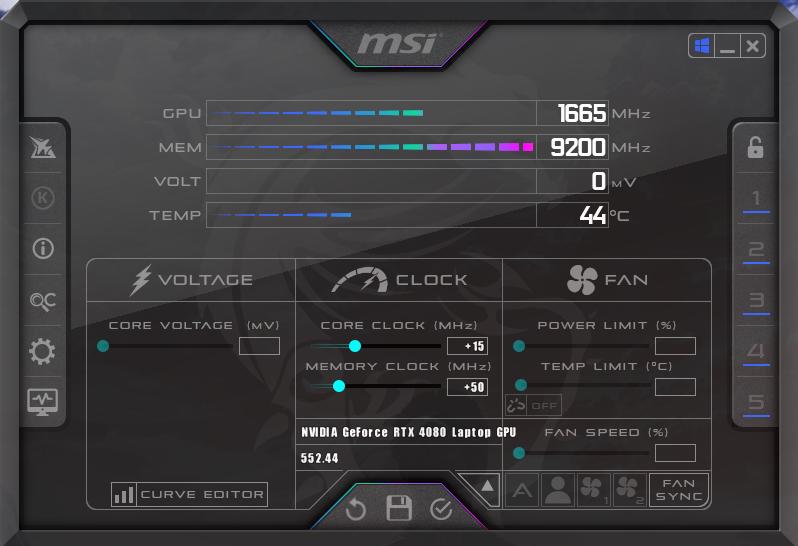
- Нагрузочное тестирование графического процессора, запустив игровой тест или тест 3DMark от 5 до 10 раз за цикл (инструмент тестирования Metro Exodus упрощает цикл теста).
<ул> - Наблюдайте за выполнением тестов на предмет каких-либо признаков артефактов или сбоев.
<ул> - Если компьютер выйдет из строя или возникнут какие-либо артефакты, вам потребуется вернуть значения предела мощности, предела температуры, частоты ядра и частоты памяти к значениям по умолчанию, поскольку ваш графический процессор не может справиться с разгоном.
- Если на компьютере нет артефактов или сбоев, вы можете продолжить разгон.
- Чтобы продолжить тонкую настройку производительности вашего ноутбука, увеличивайте тактовую частоту ядра и памяти на 5–10 МГц за раз и проводите стресс-тестирование графического процессора после каждого увеличения.
- Когда вы достигнете этапа, когда ноутбук или настольный компьютер перезагружается или происходит сбой теста, вернитесь в Afterburner и снизьте тактовую частоту на 10 МГц. Это даст вам дополнительный запас мощности и предотвратит повреждение вашего оборудования при разгоне.
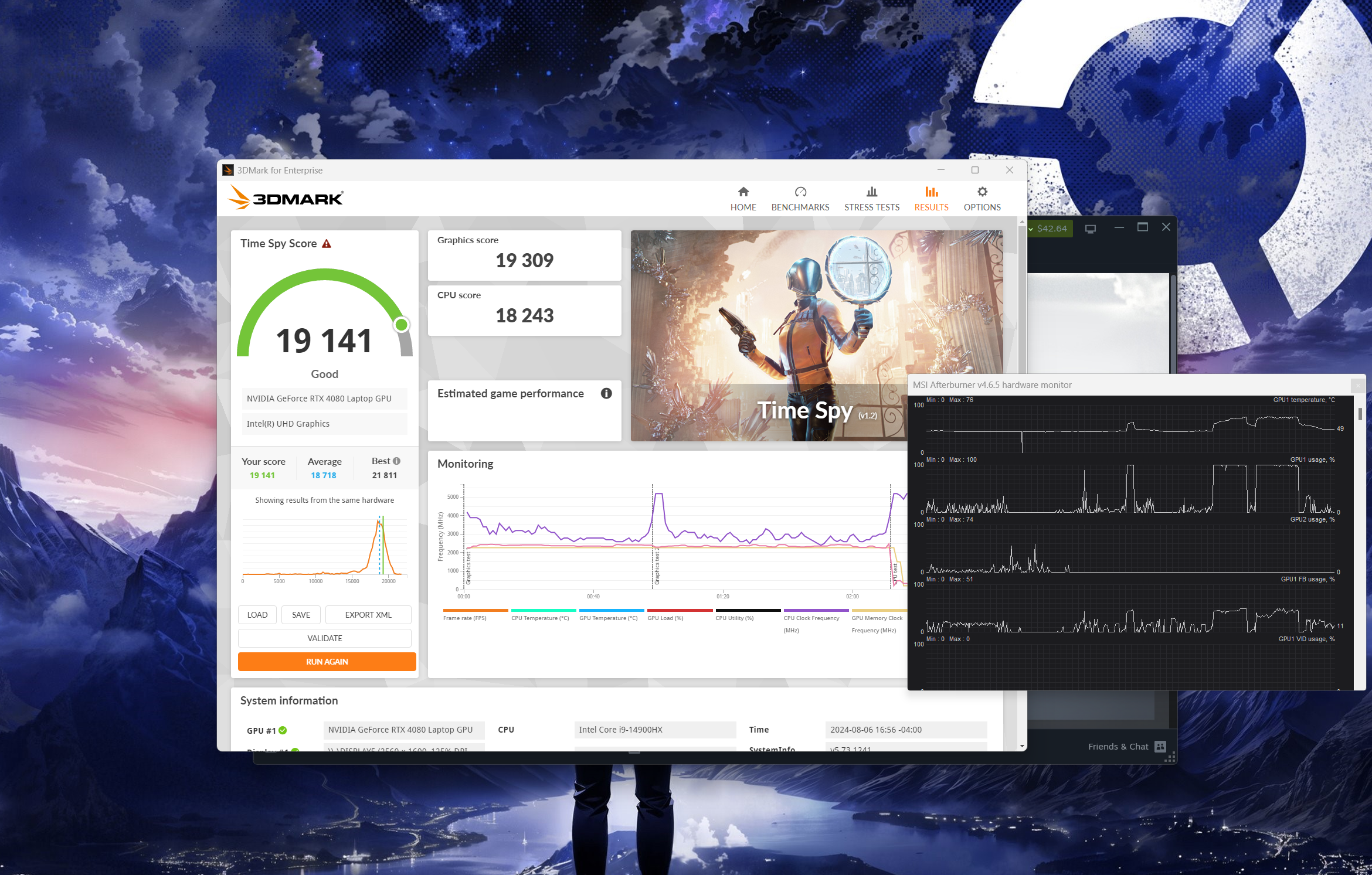
Как опытный энтузиаст технологий с многолетним опытом за плечами, я на собственном горьком опыте усвоил, что выход за пределы возможностей оборудования может привести к дорогостоящему ремонту или даже необратимому повреждению. Разгон вашей машины может показаться быстрым решением для повышения производительности, но за это приходится платить. Если ваша система выходит из строя во время игр или обычных задач после разгона, немедленно уменьшите тактовую частоту. Постоянные сбои часто являются признаком перегрева графического процессора, который может постепенно нанести вред вашему компьютеру и привести к дорогостоящему ремонту или даже сбою системы в долгосрочной перспективе. Не позволяйте стремлению к повышению производительности поставить под угрозу долговечность вашей машины – всегда уделяйте приоритетное внимание безопасности и правильному техническому обслуживанию.
Имеет смысл стремиться к оптимальной производительности вашего устройства, но не переусердствуйте, чтобы предотвратить потенциальное повреждение вашего графического процессора (GPU), которое может привести к необходимости приобретения нового игрового ноутбука.
БОЛЬШЕ ОТ НОУТБУКА MAG
- Лучшие игровые ноутбуки 2024 года
- Лучшие предложения на ноутбуки в августе 2024 года
- Лучшие док-станции для ноутбуков 2024 года
Смотрите также
- Стейл Брейнрот Приватные Серверы Ссылки за Роблокс – Лучшие Приватные Серверы
- Список лучших стилей и Эго Ultimate Goalbound
- 99 Ночей в Лесу Сценарии (Июнь 2025)
- Стань медсестрой: Руководство для начинающих
- Прохождение Roblox Terminal Escape Room, глава 5
- Скрипты Roblox steal-a-brainrot (Июнь 2025)
- Как получить все новые бейджи в Pressure
- Как выполнить задание по выведению яиц в игре ‘Be a Silly Seal’
- Исправление ошибки создания Roblox Pass
- Мертвые рельсы [Альфа версия] Скрипты (Май 2025)
2024-08-08 19:30