
Roblox, платформа онлайн-сервисов, довольно часто сталкивается с сетевыми и техническими проблемами, что доставляет неудобства игрокам, пытающимся насладиться своими любимыми играми. Среди наиболее неприятных ошибок есть ошибка, которая советует пользователям Windows выполнить процедуру «чистой загрузки».
🎉 🎮 Привет! Тебе что, совсем нечем заняться? Идеально! Присоединяйся к нашему телеграм-каналу Roblox, где мы веселимся больше, чем в бочке с виртуальными обезьянками. Приходи за кубиками, оставайся, чтобы подшутить. Ты не пожалеешь об этом... наверное. Увидимся в чате! 🕹️ 🚀 👇
Roblox Telegram
Несмотря на то, что серверы Roblox работают и нет известных проблем с их стороны, некоторые пользователи все равно могут столкнуться с этой ошибкой. Если вы столкнулись с той же проблемой, это руководство призвано оказать вам помощь.
Что такое «Roblox вышел из строя. Пожалуйста, выполните чистую загрузку Windows»?
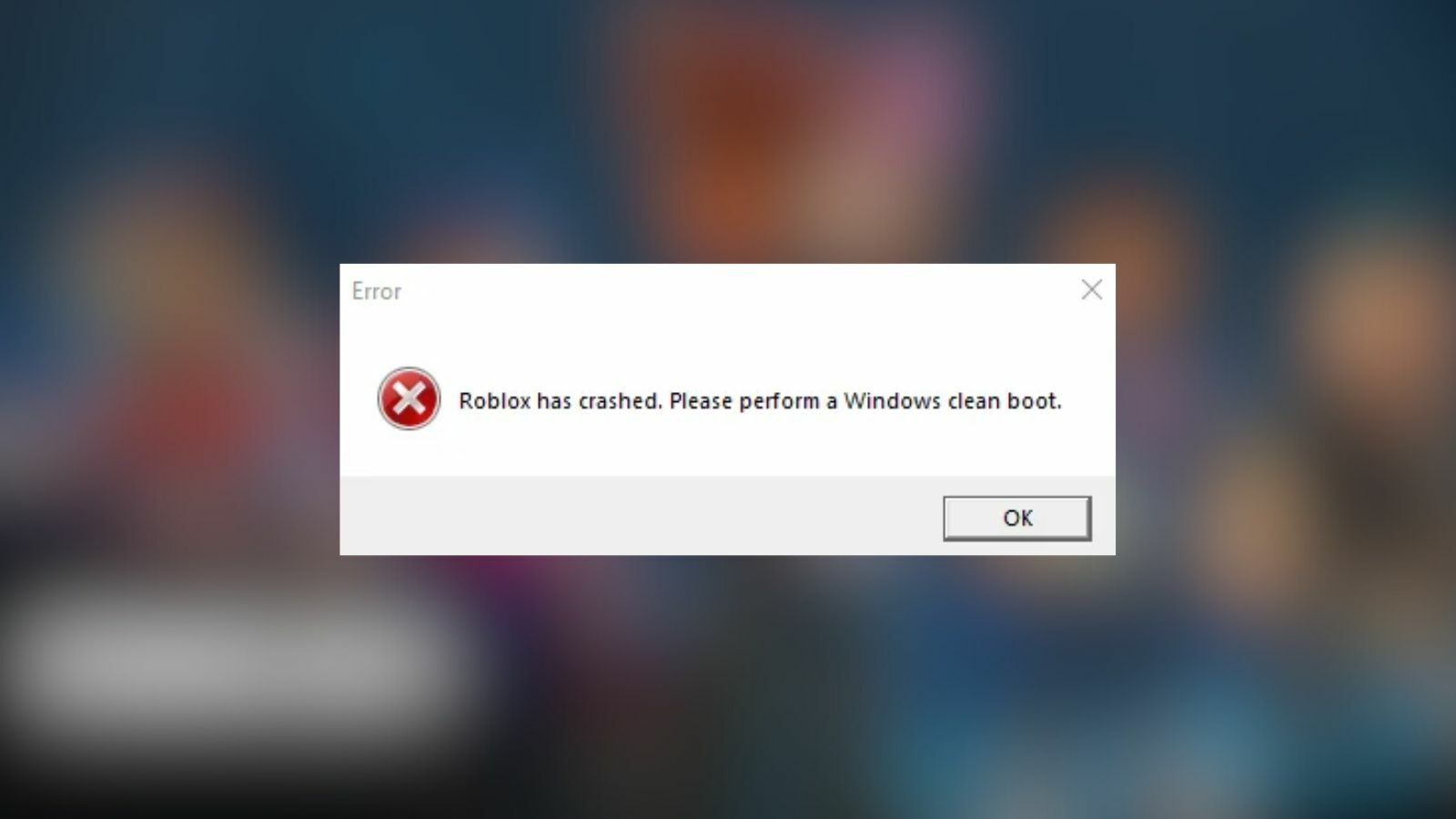
Ранее упоминавшийся Roblox часто сталкивается с проблемой, из-за которой игра не может работать на ПК. Эта проблема обычно не позволяет игрокам получить доступ к каким-либо играм. Для устранения неполадок рассмотрите возможность чистой загрузки Windows.
Эта ошибка выделяется тем, что, похоже, не имеет очевидной причины. Некоторые пользователи сообщают, что Roblox у них работает правильно, в то время как другие сталкиваются с проблемой «Roblox перестал работать. Пожалуйста, выполните чистую загрузку Windows». Эти люди играют на платформе в различные игры.
Несмотря на то, что большинство сбоев в приложениях происходят из-за неразрешенных исключений, та же проблема может возникнуть и в Roblox. Независимо от причин, как мы можем устранить эту ошибку?
Как исправить ошибку «Roblox вышел из строя. Пожалуйста, выполните чистую загрузку Windows»
Чтобы решить проблему «Roblox перестал работать. Попробуйте выполнить чистую загрузку Windows», вы можете сделать это следующим образом:
Если после чистой загрузки и повторной попытки сыграть в проблемную игру на Roblox она по-прежнему не работает, вам необходимо устранить неполадки и выполнить необходимый ремонт вашей системы.
Откройте «Командную строку» от имени администратора и выполните следующие команды в соответствующем порядке:
Command 1: DISM /Online /Cleanup-Image /ScanHealth Command 2: DISM /Online /Cleanup-Image /CheckHealth Command 3: DISM /Online /Cleanup-image /RestoreHealth Command 4: SFC /scannow
После этого попробуйте еще раз игру Roblox, в которую вы раньше не могли играть. Вопрос должен быть решен уже сейчас. Однако, если проблемы по-прежнему возникают, рассмотрите возможность загрузки автономного приложения Roblox с официального сайта или через Microsoft Store в качестве альтернативного решения.
Использование приложения для игр Roblox позволяет избежать возникновения проблемы «Roblox перестал работать. Попробуйте восстановить Windows при запуске». Мы успешно протестировали это на трех устройствах: одном настольном компьютере и двух ноутбуках, на всех из которых игры работали без сбоев.
Если проблема не устранена, попробуйте выполнить следующие основные действия по устранению неполадок:
- Мягкий сброс настроек маршрутизатора: отсоедините кабель питания и снова подключите его через 60 секунд
- Перезагрузите устройство
- Убедитесь, что ваши графические драйверы обновлены
В заключение: если вы зашли так далеко и попробовали все предложенные шаги, было бы полезно обратиться за помощью в службу поддержки Roblox. Они помогут решить оставшиеся проблемы.
Смотрите также
- Нубы должны умереть: Руководство для новичков
- Как приручить дракона: руководство для начинающих
- Как Решить Древнюю Загадку Пророчества в Главах 4 Block Tales
- Мертвые рельсы [Альфа версия] Скрипты (Май 2025)
- Лучшие принтеры для студентов в 2024 году
- Roblox Eye Test все ответы [этап 1-115]
- Похитить персонажа: Руководство для начинающих
- Aooni Nightmare: Руководство Для Начинающих
- Все новые мутации в обновлении Bizzy Bee’s — Выращивайте сад
- Продала ли Soul Forsaken? KreekCraft реагирует на спорную сделку
2024-04-17 08:51