
Как опытный энтузиаст компьютерных игр с более чем десятилетним опытом работы за плечами, я могу с уверенностью сказать, что рынок игрового оборудования радикально изменился с момента моего первого знакомства с миром видеокарт и процессоров. Появление мощных игровых ноутбуков и карманных компьютеров сделало игру на ходу проще, чем когда-либо, без ущерба для производительности.
🎉 🎮 Привет! Тебе что, совсем нечем заняться? Идеально! Присоединяйся к нашему телеграм-каналу Roblox, где мы веселимся больше, чем в бочке с виртуальными обезьянками. Приходи за кубиками, оставайся, чтобы подшутить. Ты не пожалеешь об этом... наверное. Увидимся в чате! 🕹️ 🚀 👇
Roblox Telegram
Однако, как исследователь, у которого немало неудач с ноутбуком (помните тот перегрев Alienware M17x R4?), я не могу переоценить важность ознакомления с настройками и драйверами вашего нового устройства, чтобы получить от него максимальную пользу.
Выполнение этих простых шагов поможет вам раскрыть весь потенциал вашего игрового ноутбука или карманного компьютера:
1. Ознакомьтесь с настройками производительности вашего ноутбука, особенно с теми, которые предусмотрены производителем. Здесь вы можете оптимизировать энергопотребление и производительность для беспрепятственного игрового процесса.
2. Убедитесь, что ваши драйверы обновлены. Устаревшие драйверы могут привести к снижению производительности или даже нестабильности системы. Однажды я потратил целые выходные на устранение проблемы с драйвером и понял, что это всего лишь простое обновление драйвера!
3. Настройте параметры игры для достижения оптимальной производительности, особенно если вы не получаете желаемую частоту кадров. Иногда оптимальным вариантом является не максимальное разрешение и настройки графики — попробуйте перейти к настройкам «Средние» и разрешению 1440p или 1080p.
4. Если все остальное не помогло, и вы по-прежнему чувствуете, что ваш ноутбук не работает должным образом, подумайте о разгоне, но остерегайтесь рисков! Разгон ноутбука может оказаться затруднительным из-за ограниченного контроля температуры по сравнению с настольными ПК. Как говорится: «Если сомневаетесь, обратитесь за советом к профессионалу или в Google».
5. Наконец, помните, что игровые ноутбуки и карманные компьютеры становятся все более мощными – настолько, что вскоре мы, возможно, обнаружим, что играем в игры с разрешением, которое наши бабушки и дедушки даже не могли себе представить! Итак, расслабьтесь, расслабьтесь и наслаждайтесь развитием игровых технологий.
Да, и последний совет: если вы когда-нибудь почувствуете, что ваш ноутбук — это скорее бремя, чем радость, помните, что его всегда можно использовать в качестве импровизированного дверного упора или пресс-папье, в крайнем случае!
Для тех, кто новичок в компьютерных играх или недавно обновил свое оборудование после многолетнего использования Nvidia GTX 1060, вот несколько свежих советов и методов, позволяющих максимизировать производительность вашего новейшего игрового ноутбука или портативного игрового ПК.
За последние несколько лет производители ноутбуков упростили процесс повышения производительности системы, предложив настраиваемые режимы питания и настройки, адаптированные к различным потребностям пользователей. Кроме того, вы можете внести несколько основных изменений в настройки Windows, чтобы получить дополнительную мощность.
Итак, вот три вещи, которые следует проверить после того, как вы распаковаете новый ноутбук или карманный компьютер.
OEM-настройки производительности
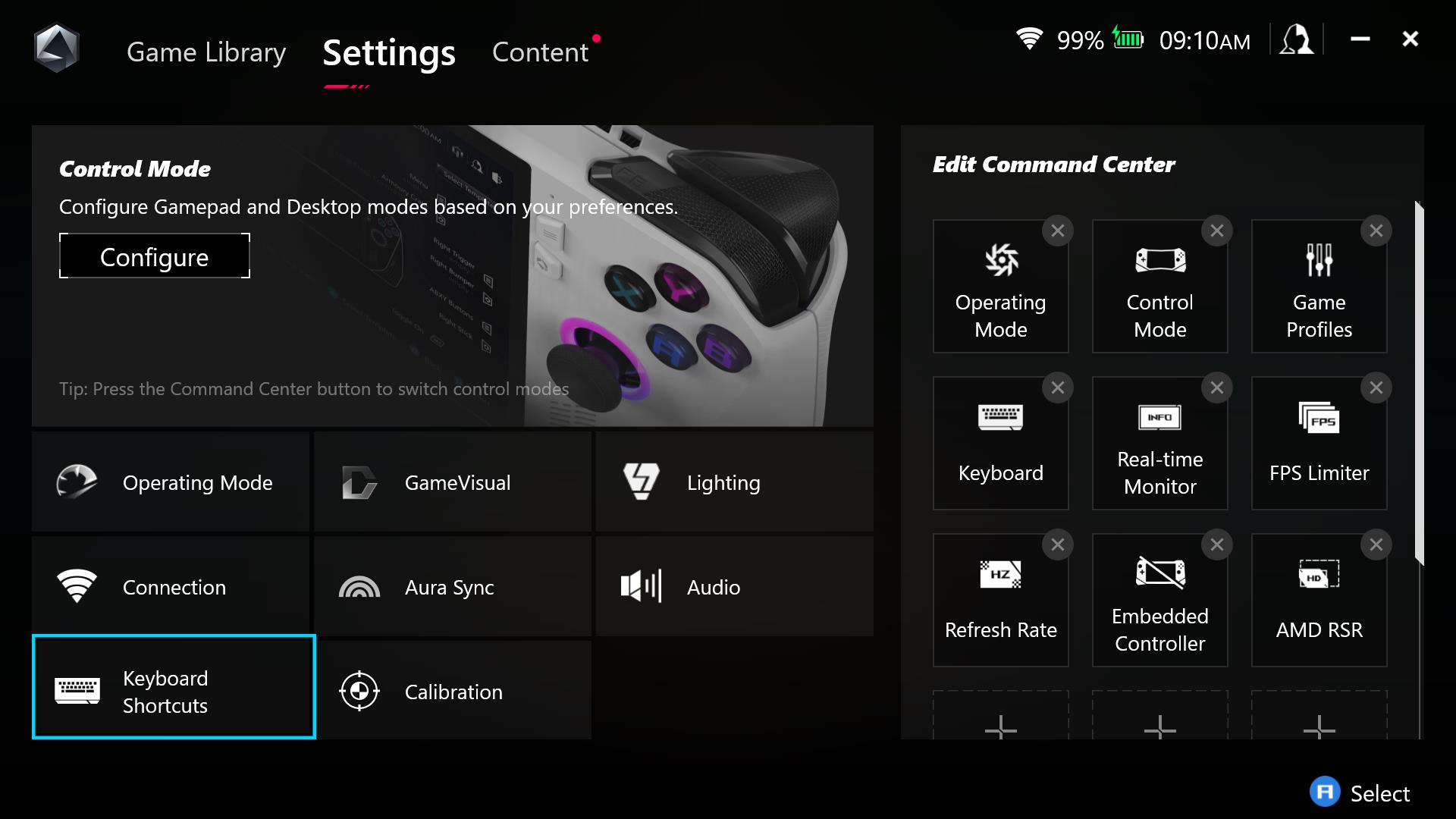
Раньше не каждый крупный производитель ноутбуков по умолчанию включал в свои устройства специализированное программное обеспечение для оптимизации производительности. Кроме того, пользователи, возможно, не уделяли особого внимания точной настройке параметров энергопотребления Windows.
Некоторые основы все еще применимы, например, обеспечение установки правильных драйверов для вашего процессора и графического процессора.
Со временем производители компьютеров разработали уникальные программные приложения для управления настройками системы, которые призваны дополнять настройки Windows по умолчанию. Каждый бренд маркирует эти приложения по-разному в соответствии со своими собственными соглашениями об именах.
В зависимости от производителя вашего ноутбука или портативного игрового устройства вам следует найти и запустить одну из следующих программ:
- Acer: NitroSense или PredatorSense
- Alienware: Центр управления Alienware
- Asus TUF и ROG: Оружейный ящик
- Dell: Dell SupportAssist
- Gigabyte и Aorus: Центр управления Gigabyte
- Lenovo Legion: Lenovo Vantage для игр или Legion Space (только Legion Go)
- MSI: Центр MSI
- Razer: Razer Synapse
Каждая из этих программ предлагает возможность переключения между различными режимами работы. Как правило, большинство компьютеров поставляются с предустановленным режимом «сбалансированный» или «ИИ», хотя некоторые бренды при покупке могут настроить свои устройства для работы в режиме «производительности».
Эти настройки приложения предлагают расширенные режимы «функционирования», адаптированные для вашего ноутбука, включая управление температурой, а также возможность повысить производительность оборудования вашего устройства за пределы стандартных пределов посредством разгона.
Как исследователь, я считаю режим производительности невероятно удобным инструментом, который избавляет меня от необходимости вникать в тонкости BIOS моей системы или использовать сложное программное обеспечение, такое как MSI AfterBurner, для разгона. Вместо этого он предлагает простой способ мгновенно увеличить тактовую частоту моего процессора и графического процессора, что значительно оптимизирует мой рабочий процесс.
Настройки электропитания Windows

Рекомендуется проверить настройки OEM-приложений, установленных в вашей системе Windows 11, поскольку некоторые из них могут изменить настройки вашей системы. Не помешало бы внимательно изучить настройки электропитания.
Чтобы убедиться, что у вас оптимальные настройки электропитания в Windows 11, выполните следующие действия:
- Откройте «Настройки»
- Выберите «Система»
- Нажмите «Питание и аккумулятор».
- Откройте меню «Расширенный режим».
- Выберите «Лучшая производительность» в раскрывающемся списке настроек «От сети».
- (Необязательный)
- Выберите «Лучшая производительность» в раскрывающемся списке настроек «От батареи».
Хотя эта процедура не может значительно повысить частоту кадров, все же разумно убедиться, что ваша операционная система не ограничивает производительность вашего процессора и графического процессора, работая в режимах «Сбалансированный» или «Энергосбережение», что потенциально может замедлить работу.
Как заядлый геймер, я всегда гарантирую, что, когда я играю на своем портативном игровом ПК, независимо от того, работает ли он от батареи или подключен к источнику питания, я обязательно настраиваю параметры питания для достижения оптимального результата.
Большинство геймеров обнаружат, что им не придется долго играть, если их игровые ноутбуки питаются исключительно от батарей. Следовательно, пользователи ноутбуков часто могут рассматривать изменение настроек «Режима батареи» как ненужное.
Драйвера и настройки графического процессора
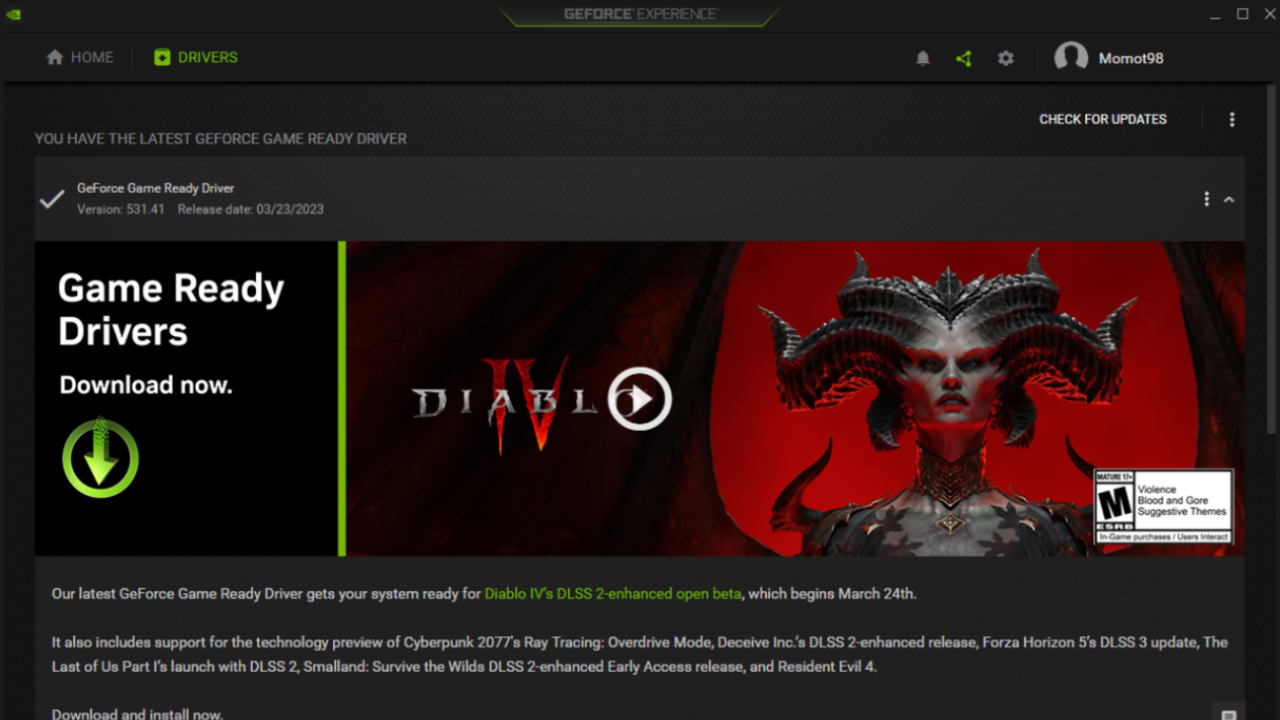
Эта настройка последовательно повышает производительность игрового процесса, поэтому крайне важно убедиться, что на вашем оборудовании используются новейшие, наиболее эффективно оптимизированные программные драйверы.
На некоторые устройства производители включают драйверы перед продажей. Однако эти драйверы могут быть не последними версиями, если ваше устройство было произведено раньше, чем вы его приобрели.
Если вы не уверены в производителе процессора и графического процессора вашего ноутбука, вы можете легко узнать это, изучив настройки Windows или запустив диспетчер устройств. Там запишите название вашего процессора и графического адаптера, чтобы определить их производителей.
Пользователи могут получить драйверы и инструменты автоматического обновления драйверов, такие как Nvidia GeForce Experience или Intel Support Assistant, непосредственно с веб-сайтов соответствующих производителей.
Иногда неоптимальное программное обеспечение может привести к снижению эффективности работы вашего оборудования, особенно с точки зрения драйверов для вашего процессора и графического процессора. Чтобы обеспечить оптимальную производительность вашего компьютера, рекомендуется всегда устанавливать последние обновления драйверов для этих компонентов.
Если этой мощности недостаточно
Для большинства энтузиастов видеоигр обновление приложений настроек и установка последних версий драйверов может обеспечить достаточную мощность и скорость для поддержания плавной и приятной частоты кадров в игре.
Если вы уже выполнили эти инструкции, но по-прежнему недовольны скоростью работы вашего ноутбука или портативного устройства, рассмотрите возможность настройки параметров ваших игр, чтобы обеспечить улучшенный баланс между разрешением и качеством изображения.
Некоторые настройки ЦП и графического процессора могут быть не оптимизированы для плавного воспроизведения игр со скоростью более 60 кадров в секунду при самом высоком разрешении вашего устройства. В таких случаях вам может потребоваться изменить настройки игры на «Среднее» качество и вместо этого использовать такие разрешения, как 1440p или 1080p.
Кроме того, вы можете рассмотреть возможность выхода вашей системы за пределы ее обычных возможностей путем разгона, но имейте в виду, что этот метод имеет больше потенциальных рисков при применении к ноутбукам из-за их ограниченных механизмов охлаждения по сравнению с настольными компьютерами.
Как опытный энтузиаст технологий с многолетним опытом работы за плечами, я могу с уверенностью сказать, что разгон компонентов вашего ноутбука — увлекательный, но деликатный процесс. Если вы готовы отправиться в это путешествие и расширить границы производительности своего ноутбука, позвольте мне провести вас через него шаг за шагом.
Во-первых, если вы решите разогнать свой графический процессор, в нашем руководстве представлен подробный план достижения этой цели. С другой стороны, для разгона вашего процессора необходимо войти в BIOS вашего компьютера и вручную настроить тактовую частоту процессора. Я настоятельно рекомендую действовать с осторожностью и терпением во время этого процесса, поскольку спешка или принятие поспешных решений могут привести к нестабильности системы или даже к необратимому повреждению вашего оборудования.
Теперь, когда мы рассмотрели основы, давайте углубимся! Если вы разгоняете свой графический процессор, следуйте нашему руководству, чтобы обеспечить плавность и эффективность работы. Для разгона процессора не забудьте войти в настройки BIOS и соответствующим образом отрегулировать тактовую частоту. Как всегда, не торопитесь, будьте внимательны и наслаждайтесь повышенной производительностью, которую дает успешный разгон вашего ноутбука!
Как правило, многие производители игровых ноутбуков и портативных устройств включают возможности разгона в свои приложения для повышения производительности. Целесообразно использовать эти предустановленные настройки разгона вместо того, чтобы настраивать их вручную.
Другие материалы из журнала Laptop Mag
- Поверьте, вам не нужен игровой ноутбук Nvidia RTX 50-й серии: вот почему
- Ваш следующий ноутбук будет более мощным, чем вам когда-либо хотелось
- Может ли обновление AMD Fluid Motion Frames 2 для ROG Ally X удвоить частоту кадров? Мы проверили это, чтобы увидеть!
Смотрите также
- Стейл Брейнрот Приватные Серверы Ссылки за Роблокс – Лучшие Приватные Серверы
- Список лучших стилей и Эго Ultimate Goalbound
- 99 Ночей в Лесу Сценарии (Июнь 2025)
- Стань медсестрой: Руководство для начинающих
- Прохождение Roblox Terminal Escape Room, глава 5
- Скрипты Roblox steal-a-brainrot (Июнь 2025)
- Как получить все новые бейджи в Pressure
- Как выполнить задание по выведению яиц в игре ‘Be a Silly Seal’
- Исправление ошибки создания Roblox Pass
- Как достать аварийную сигнальную ракету в игре Dig.
2024-12-30 19:30