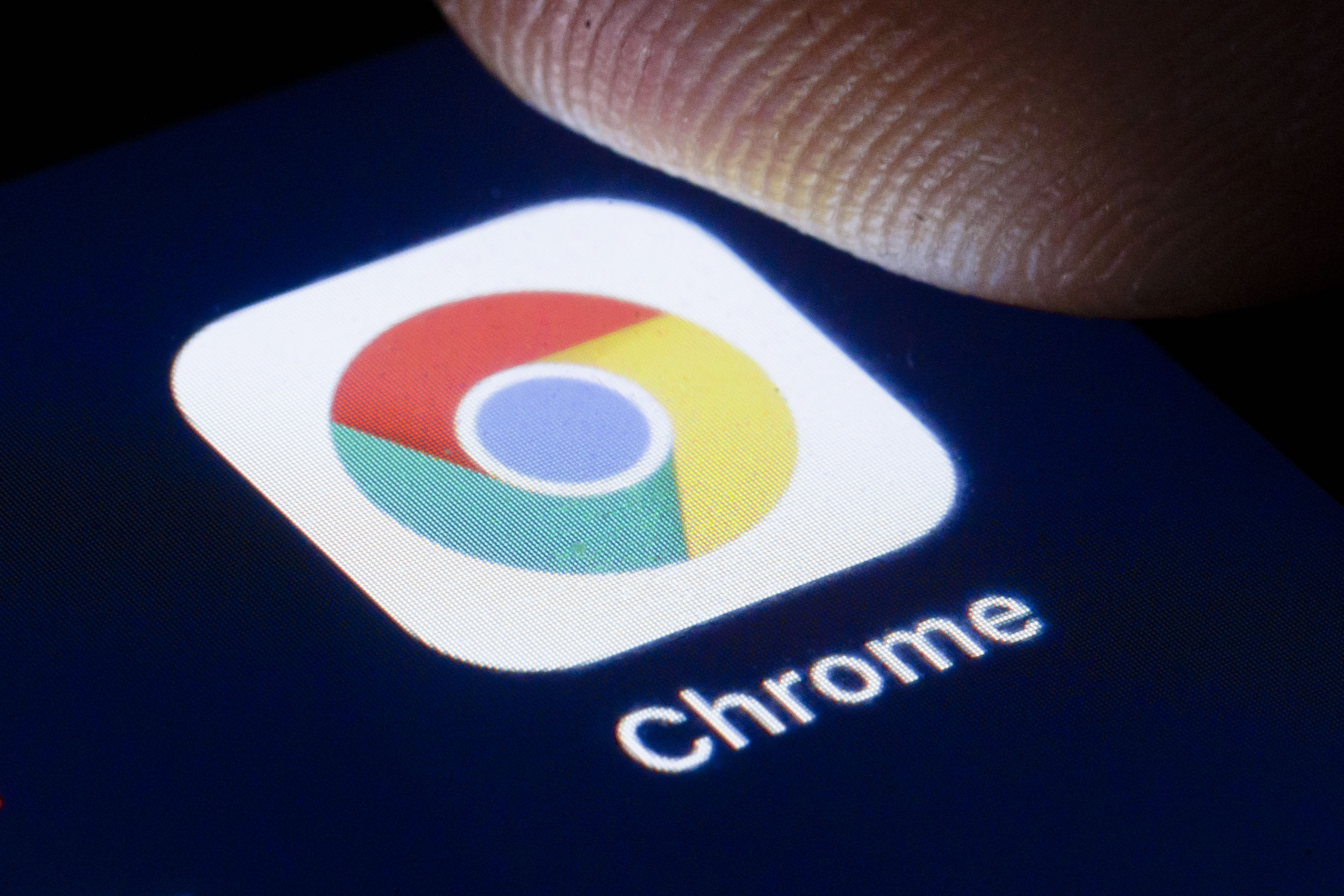
Как опытный исследователь и энтузиаст технологий, потративший бесчисленное количество часов на изучение цифрового мира, я могу с уверенностью сказать, что знание того, как очистить кеш браузера, является важным навыком для любого, кто использует Google Chrome. Совсем недавно я оказался в неприятной ситуации, когда мой браузер тормозил при планировании сеанса D&D на Roll20 — проблема была быстро решена путем очистки кеша, как описано в этой статье.
🎉 🎮 Привет! Тебе что, совсем нечем заняться? Идеально! Присоединяйся к нашему телеграм-каналу Roblox, где мы веселимся больше, чем в бочке с виртуальными обезьянками. Приходи за кубиками, оставайся, чтобы подшутить. Ты не пожалеешь об этом... наверное. Увидимся в чате! 🕹️ 🚀 👇
Roblox Telegram
Чтобы обеспечить плавный просмотр, особенно при работе или игре в такие игры, как D&D, на Roll20, полезно понять, как очистить кеш в Google Chrome. Избегайте застревания из-за замедления браузера, как я недавно испытал при организации сеанса D&D.
Очистка кеша вашего браузера может помочь решить проблемы, с которыми вы сталкиваетесь на определенных веб-сайтах. Просто помните, что это действие стирает сохраненные настройки для определенных сайтов, и вам придется обновить весь контент, из-за чего сайты могут сначала работать медленнее при перезагрузке, но со временем они должны работать более эффективно.
Независимо от того, используете ли вы свой ПК, Android или iPhone/iPad, вот как очистить кеш в Google Chrome.
Как очистить кеш в Google Chrome на ПК
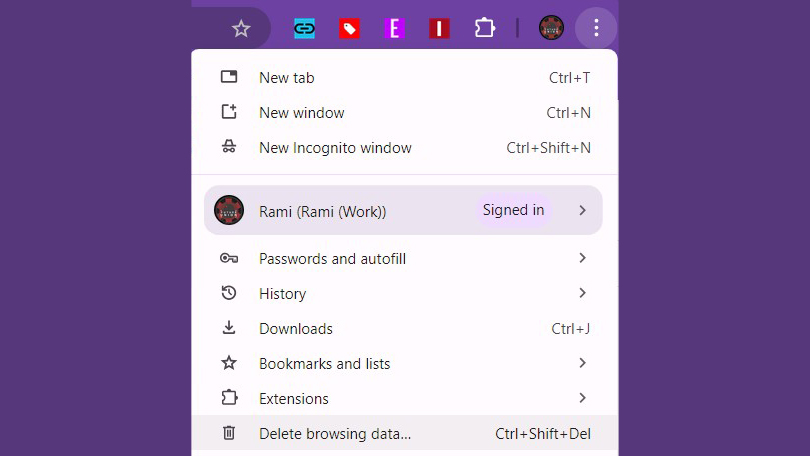
Как преданный пользователь Google Chrome, позвольте мне провести вас через первый шаг: нажмите на три точки (кнопка «Еще»), расположенные в правом верхнем углу. В раскрывающемся меню выберите опцию «Удалить данные просмотра». Это поможет очистить ваши онлайн-следы.
Шаг 2. Далее вы найдете несколько вариантов, таких как очистка истории просмотров, файлов cookie и временных изображений/файлов, хранящихся в кеше. Если вы не уверены, связана ли проблема с кешем или файлами cookie, попробуйте сначала очистить кеш. Если это не решит проблему, удалите файлы cookie. Кроме того, вы можете выбрать конкретный период времени для очистки данных, например, последний час, день, неделю или даже четыре недели.
Шаг 3. Удалите данные навсегда. В результате этого действия все сохраненные данные исчезнут. Если вы хотите удалить файлы cookie, обратите внимание, что вы выйдете из большинства веб-сайтов, за исключением Chrome, при условии, что вы уже вошли в систему.
Как очистить кеш в Google Chrome на Android
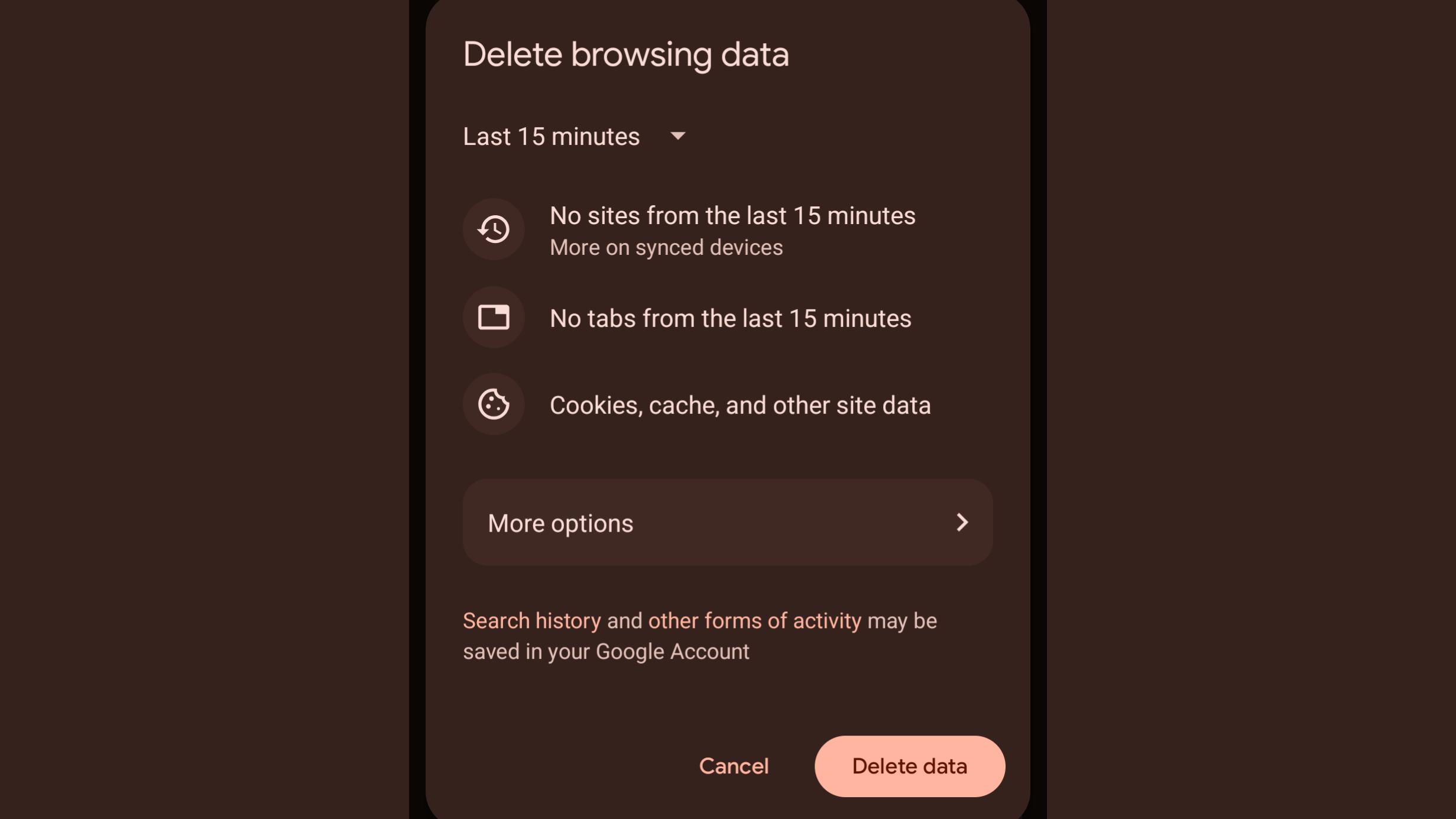
Действия для Android в основном такие же, как для ПК.
Шаг 1. Запустите Google Chrome, затем нажмите на три точки в правом верхнем углу. В появившемся меню выберите «Удалить данные просмотра».
Шаг 2. Здесь вы найдете выбор, аналогичный тому, что вы видите на компьютере, но с продолжительностью по умолчанию 15 минут вместо часа. Он также очищает историю посещений, накопленную на всех открытых вкладках. Дополнительные параметры обеспечивают доступ к настройкам паролей, данным автозаполнения форм и настройкам сайта.
Шаг 3. Нажмите «Удалить данные» и попрощайтесь с проблемами Chrome.
Как очистить кеш в Google Chrome на iPhone или iPad
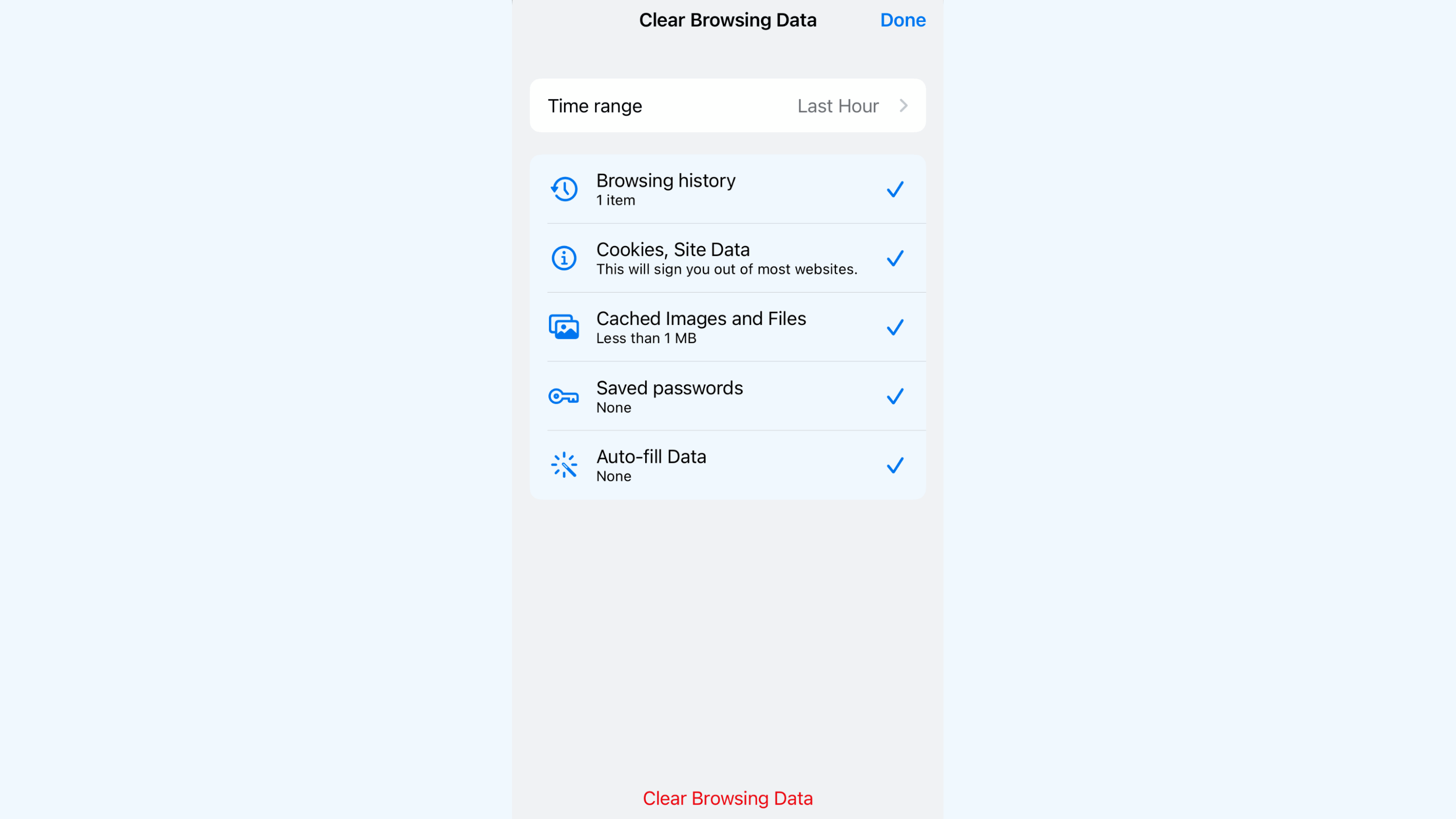
Хотя iPhone и iPad работают на уникальных операционных системах по сравнению с Android, процедуры использования многих общих функций на удивление схожи.
Начните с открытия Google Chrome на вашем iPhone или iPad. Найдите три вертикальные точки, которые вы найдете либо в правом нижнем углу (на iPhone), либо в правом верхнем углу (на iPad). Найдя, нажмите на него. После этого выберите опцию «Удалить данные просмотра».
Шаг 2. Следующие параметры являются повторением предыдущего. Выберите те, которые вам подходят, обязательно выбрав «Кэш» среди вариантов.
Шаг 3. Чтобы завершить работу, вы должны следовать следующей последовательности: нажмите «Очистить данные просмотра», затем «Очистить данные» и, наконец, «Готово». Вот и все! Вы успешно завершили процесс.
Это не сработало: мой браузер по-прежнему работает медленно.
Если ваш веб-браузер по-прежнему работает медленно, это может быть связано с несколькими факторами. Обязательно очистите кэш и файлы cookie браузера. Если это не помогает, попробуйте обновить браузер (находится в меню «Дополнительно») или удалить, а затем переустановить Google Chrome.
Если это не помогло, ознакомьтесь с руководством по устранению неполадок Google.
Другие материалы из журнала Laptop Mag
- Google Pixel 9 против iPhone 16: что лучше в 2024 году?
- Слухи об iPhone SE 4: дата выпуска, цена, характеристики и многое другое
- Мне нравятся хорошие бюджетные ноутбуки, поэтому я рекомендую четыре из них, которые имеют одну общую важную функцию
Смотрите также
- Мертвые рельсы [Альфа версия] Скрипты (Май 2025)
- Как приручить дракона: руководство для начинающих
- Продала ли Soul Forsaken? KreekCraft реагирует на спорную сделку
- Нубы должны умереть: Руководство для новичков
- Roblox Eye Test все ответы [этап 1-115]
- Похитить персонажа: Руководство для начинающих
- Вырасти сад: заметки к патчу «Beezy Bees» (31 мая) — новые коды, события, предметы, мутации и многое другое
- Обзор MSI Vector 16 HX A14VHG: идеально подходит для геймеров высокого класса
- Все новые мутации в обновлении Bizzy Bee’s — Выращивайте сад
- Руководство по управлению Dangerous Night в Roblox для ПК и консоли
2024-08-15 16:59