
Как опытный геймер с многолетним опытом за плечами, я могу подтвердить важность оптимизации игровых настроек для достижения максимально возможной производительности. Следование этим простым советам может существенно изменить ситуацию, когда вы пытаетесь добиться того плавного игрового процесса без задержек, которого мы все так жаждем.
🎉 🎮 Привет! Тебе что, совсем нечем заняться? Идеально! Присоединяйся к нашему телеграм-каналу Roblox, где мы веселимся больше, чем в бочке с виртуальными обезьянками. Приходи за кубиками, оставайся, чтобы подшутить. Ты не пожалеешь об этом... наверное. Увидимся в чате! 🕹️ 🚀 👇
Roblox Telegram
Мир игр готовится приветствовать графические процессоры (GPU) нового поколения в ближайшие годы, вероятно, начиная примерно с 2024 года или до 2025 года, если 50-я серия Nvidia будет придерживаться текущей тенденции сроков выпуска.
Пока я стою в стороне, на горизонте маячит заманчивая перспектива появления нового оборудования, вызывая вопросы о возможностях вашего игрового устройства. Возможно, это неэффективно? Возможным решением могут быть инвестиции в новый ноутбук или обновление компонентов вашего настольного ПК, но давайте посмотрим правде в глаза — за это приходится платить. Однако может быть более простое решение вашей дилеммы.
Вместо того, чтобы легко разбирать и заменять компоненты, игровые ноутбуки обычно требуют передовых знаний для решения таких задач. Поэтому разумнее вместо этого сосредоточиться на изменении настроек программного обеспечения.
По моим наблюдениям, некоторые функции Windows 11 не всегда очевидны, и я бы посоветовал не держать их активными постоянно. Однако, когда вы погружаетесь в требовательные видеоигры, эти скрытые жемчужины могут значительно улучшить ваш игровой опыт, гарантируя его максимально оптимальный уровень.
1. Проверка температуры графического процессора
Отслеживание температуры графического процессора во время игр может показаться незначительной деталью, но оно может оказаться решающим. Перегрев может привести к сбоям системы или внезапным отключениям, а в экстремальных ситуациях длительный перегрев может потенциально нанести вред оборудованию. Регулярный мониторинг необходим для предотвращения подобных проблем.
К счастью, узнать температуру вашего графического процессора довольно просто:
Чтобы открыть диспетчер задач, вы можете попробовать нажать «Ctrl + Shift + Esc» на клавиатуре или щелкнуть правой кнопкой мыши в любом месте панели задач и выбрать «Диспетчер задач». Другой вариант — нажать кнопку «Windows», а затем ввести «Диспетчер задач» в строке поиска.
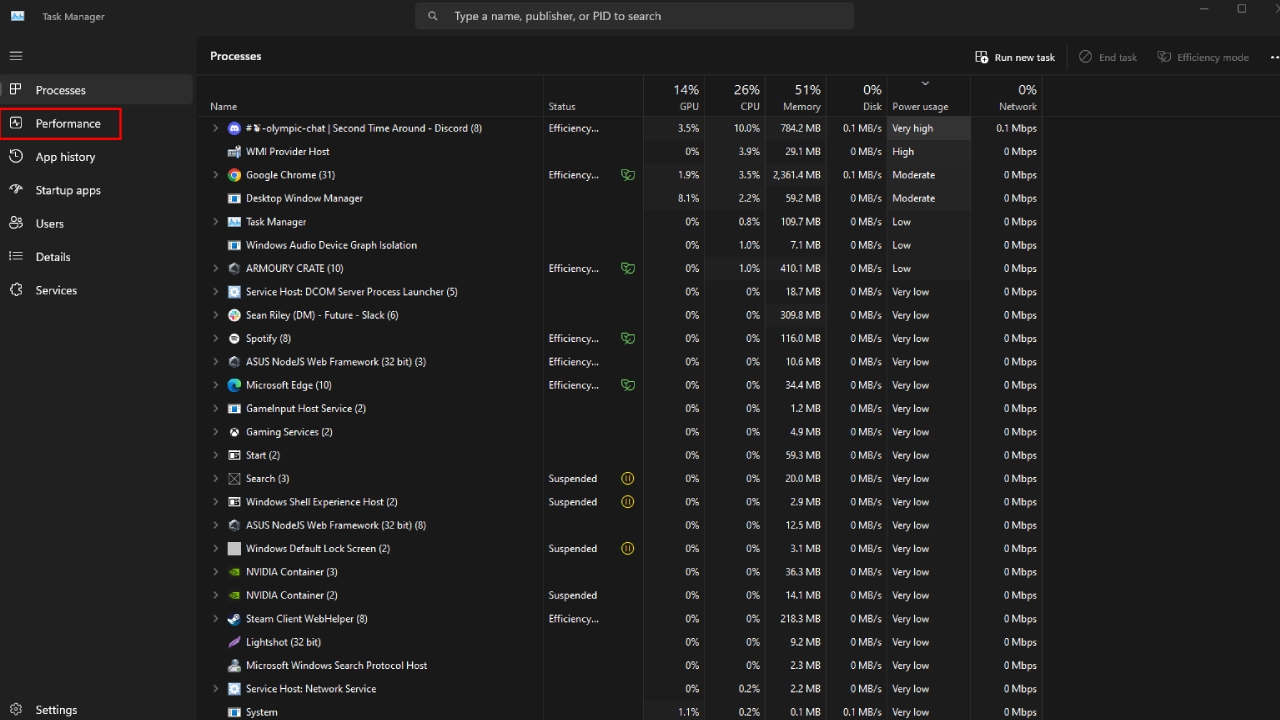
Слева от вас вы найдете группу символов. Выберите тот, который напоминает диаграмму, или, если значки развернуты, он обозначается как символ «Производительность».
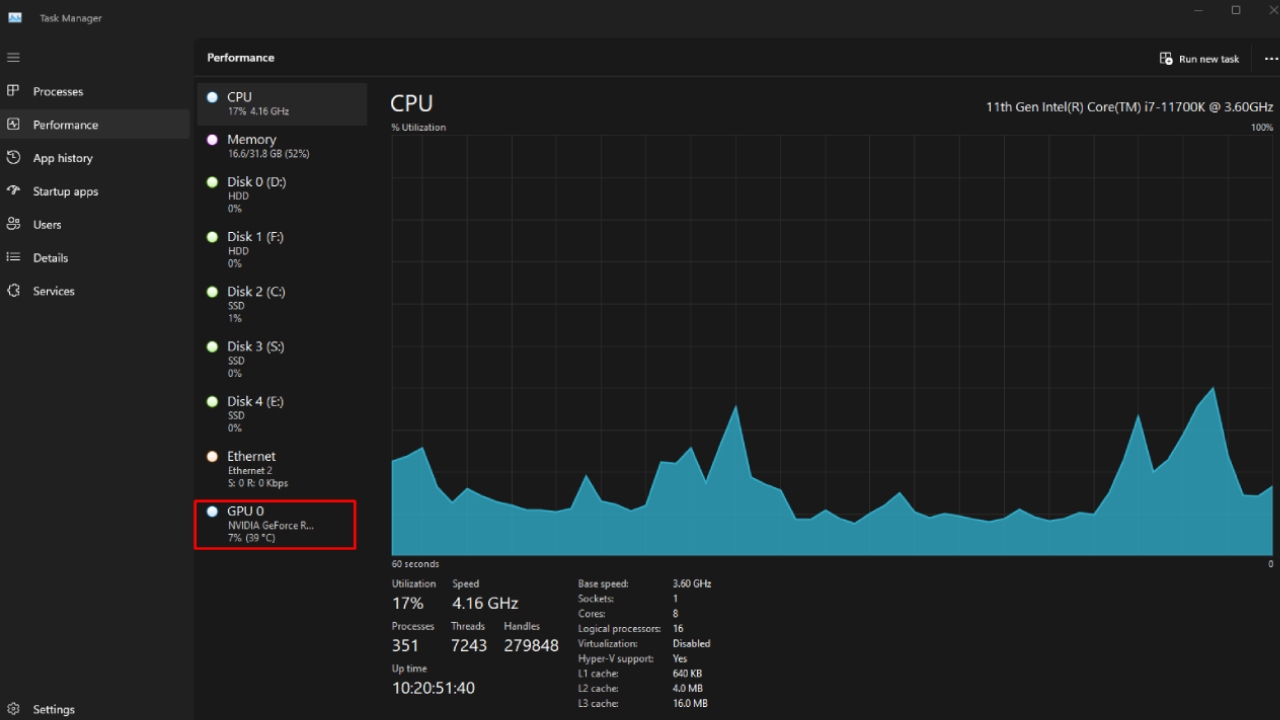
<б>3. Выберите ГП. Мой находился в самом низу списка и назывался GPU 0.
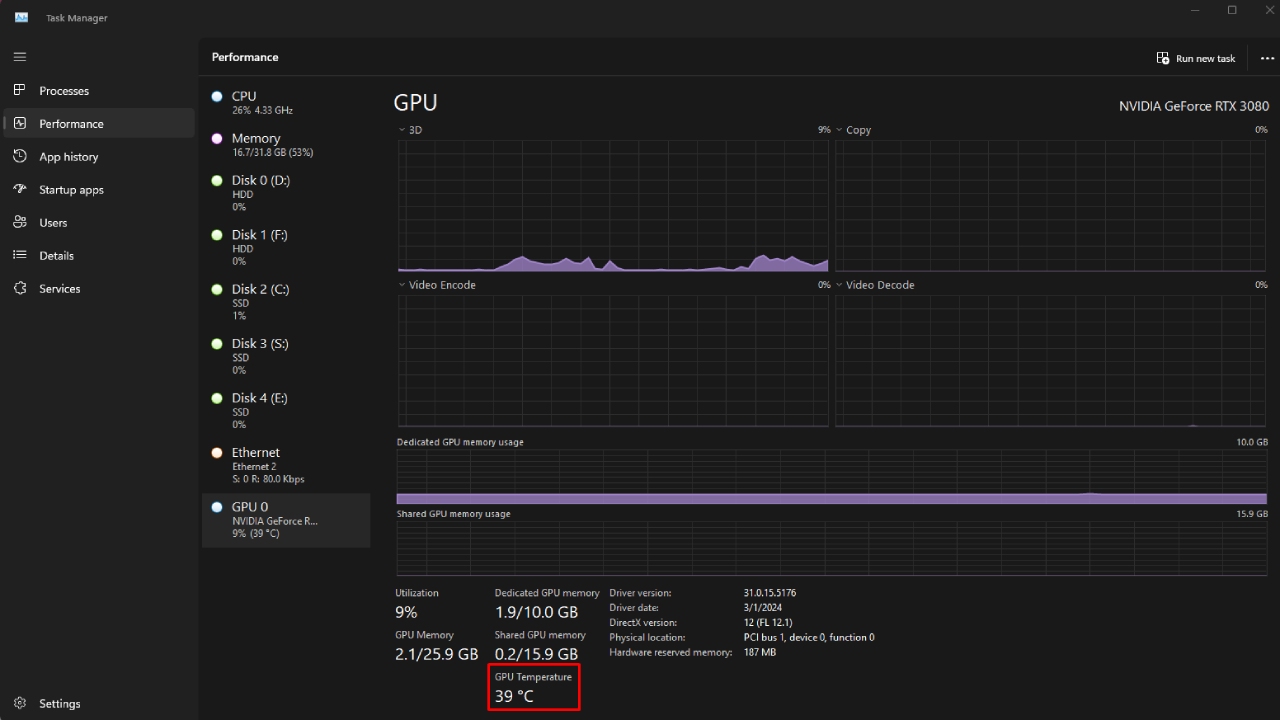
В верхней части этого раздела вы найдете график в качестве основного фокуса. Однако в нижней части будут представлены интересующие вас подробности. Здесь вы можете наблюдать за температурой графического процессора, уровнем использования вашего графического процессора, обширной информацией о памяти графического процессора и даже датой и версией вашего графического драйвера.
Как технический энтузиаст, я не могу переоценить важность быстрого решения проблем с перегревом. Если оставить их без внимания, эти проблемы могут быстро превратить ваши захватывающие игровые сеансы в неудобные и менее приятные занятия.
В идеальном случае управление температурой вашего игрового ноутбука должно эффективно осуществляться производителем. Тем не менее, могут возникать ошибки, и вполне возможно, что что-то пойдет не так.
Температура выше 85 градусов по Цельсию во время игр на графическом процессоре может вызывать беспокойство, а если она превышает 95 градусов, определенно рекомендуется исследовать температурную нагрузку графического процессора, чтобы убедиться, что она находится в допустимых пределах.
Если производительность выходит за пределы ожидаемого диапазона, рассмотрите возможность регулировки скорости вращения вентилятора вашего ноутбука с помощью встроенного программного обеспечения. Например, если у вас есть игровой ноутбук Asus ROG, программное обеспечение Armory Crate предоставляет раздел «Скорость вентилятора» на панели инструментов для настройки скорости вращения вентилятора.
Если вы не можете найти предустановленное программное обеспечение на своем ноутбуке, рассмотрите возможность использования MSI Afterburner. Эта программа специально разработана MSI и особенно полезна для регулировки скорости вращения вентиляторов при возникновении проблем с перегревом.
2. Измените режим питания.
Как человек, который на протяжении многих лет потратил бесчисленные часы на оттачивание своих игровых навыков, я не могу переоценить важность регулярного обновления и оптимизации настроек вашего ПК для улучшения игрового процесса. Пренебрежение этой простой задачей может привести к серьезным проблемам с производительностью, из-за которых вы можете отставать в игре или испытывать неприятные сбои. Поверьте мне, время, потраченное на настройку этих настроек, существенно изменит ваш игровой процесс, позволяя вам наслаждаться более плавными и захватывающими игровыми сессиями.
1. Откройте Настройки.
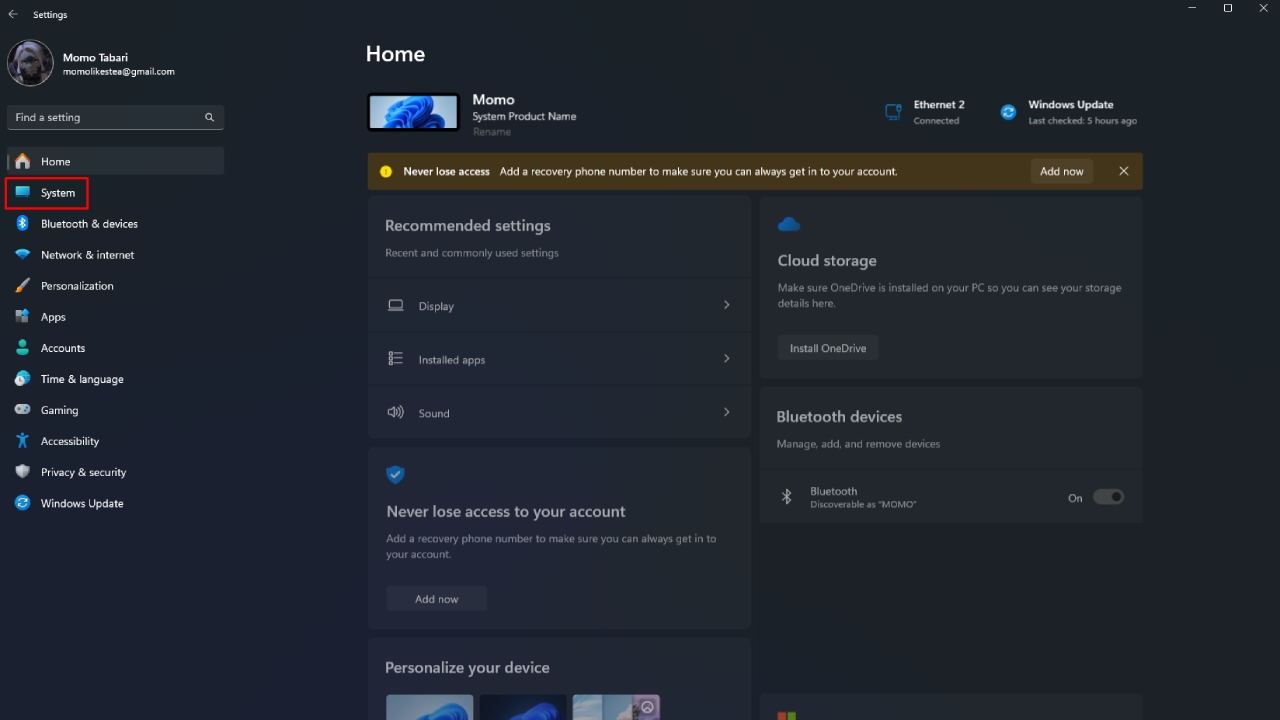
2. Выберите Система.
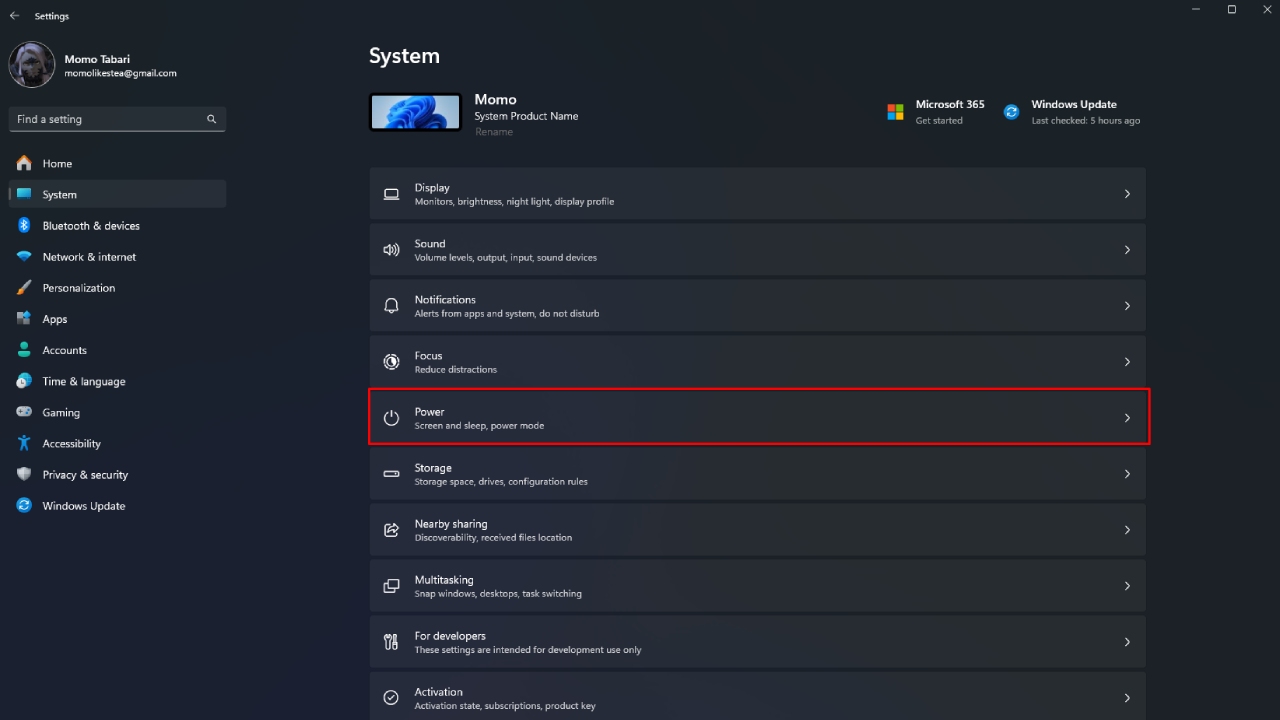
3. В разделе Расширенный режим измените настройку на Максимальная производительность.

Хотя не рекомендуется постоянно включать эту функцию из-за ее влияния на срок службы батареи, ее включение при подключении к источнику питания может значительно повысить производительность, особенно во время игровых сессий. Однако имейте в виду, что ваш компьютер может работать быстрее, чем обычно, и потреблять больше ресурсов.
3. Отключите целостность памяти.
По непосредственному заявлению Microsoft, это предложение дано, но оно содержит существенное предупреждение. Обязательно повторно активируйте его после игровых действий, поскольку его отключение может представлять потенциальную угрозу безопасности.
<б>1. Откройте Настройки Windows.
2. Перейдите в раздел Конфиденциальность и безопасность.
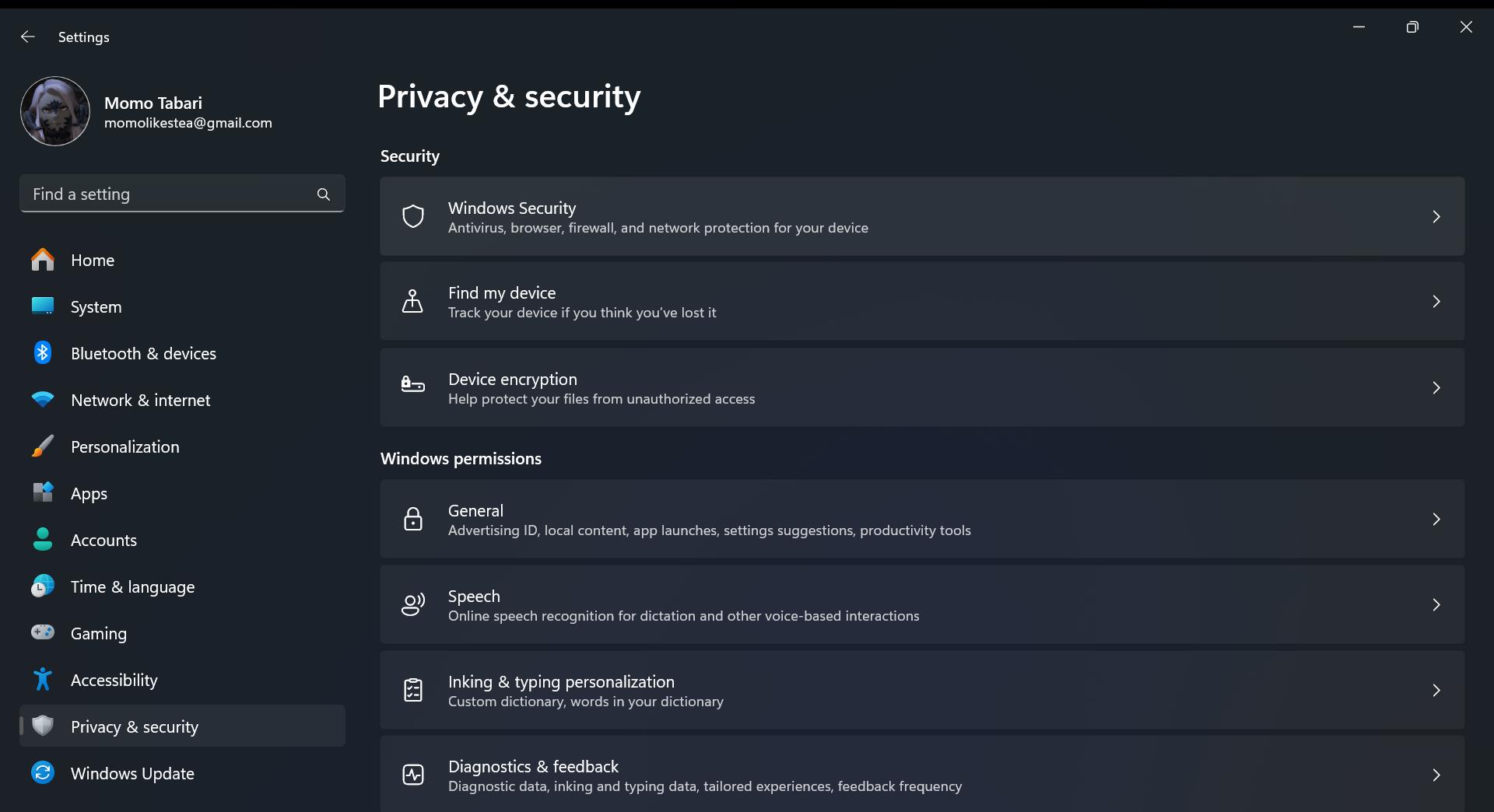
3. Выберите Безопасность Windows и нажмите Открыть безопасность Windows.
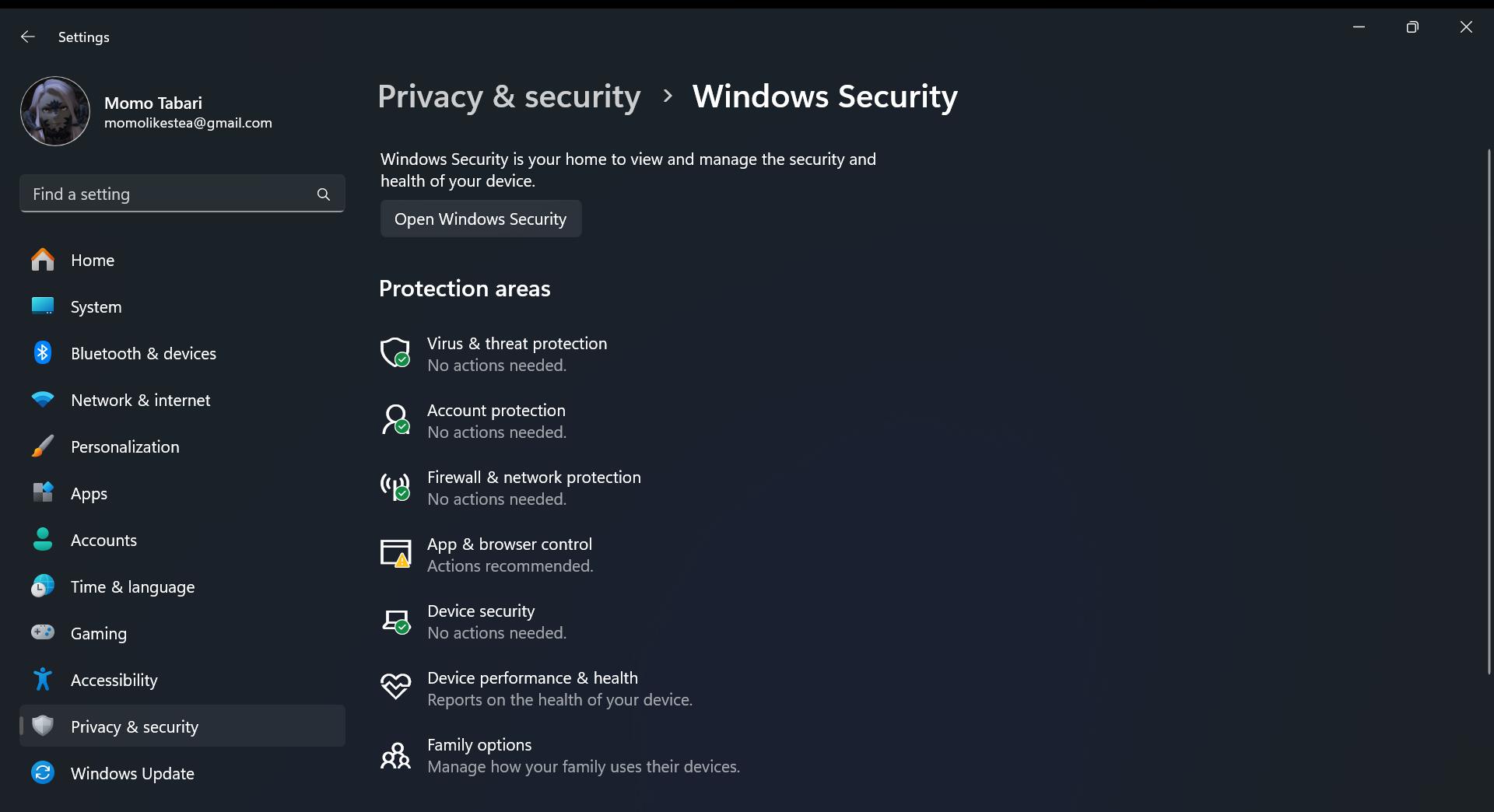
4. Выберите Безопасность устройства.
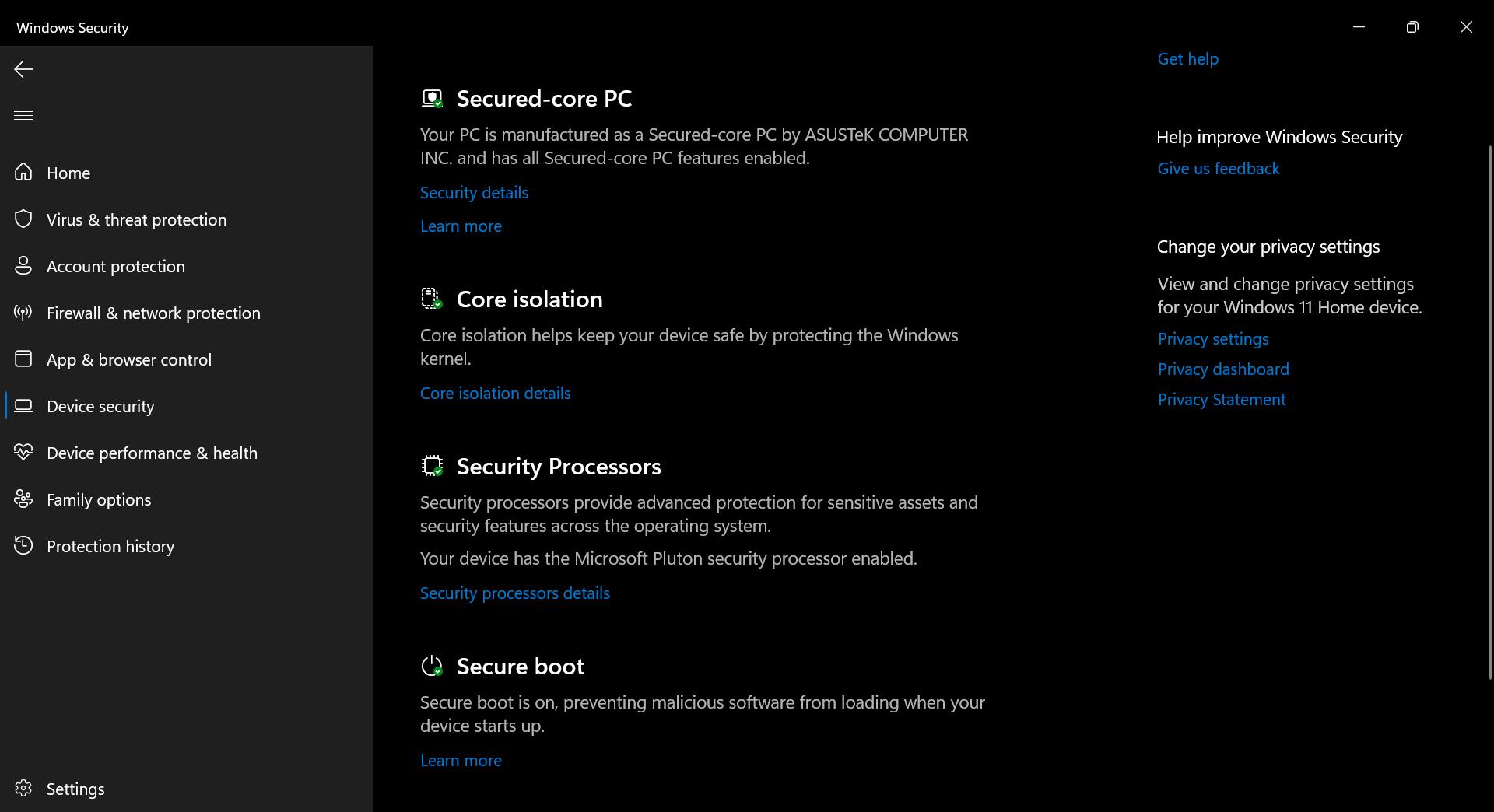
<б>5. В разделе Изоляция ядра выберите Сведения об изоляции ядра.
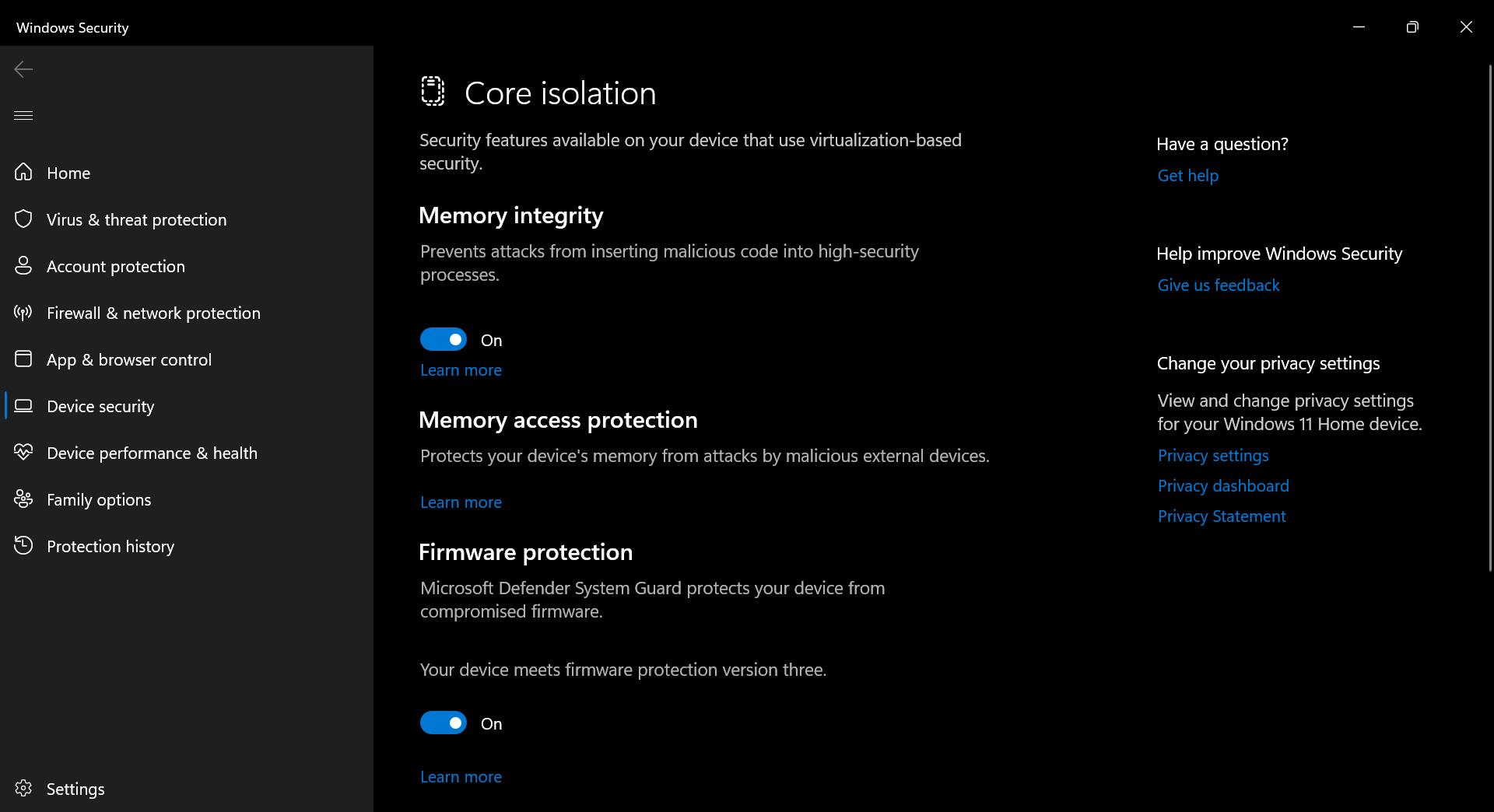
<б>6. В разделе Целостность памяти переведите ползунок в положение Выкл..
Для достижения оптимальной производительности рассмотрите возможность включения его снова, когда дополнительное питание не требуется. Microsoft предполагает, что это может повысить вашу производительность, поэтому не стесняйтесь попробовать и наблюдать за любыми заметными изменениями.
Смотрите также
- Стейл Брейнрот Приватные Серверы Ссылки за Роблокс – Лучшие Приватные Серверы
- Список лучших стилей и Эго Ultimate Goalbound
- 99 Ночей в Лесу Сценарии (Июнь 2025)
- Стань медсестрой: Руководство для начинающих
- Прохождение Roblox Terminal Escape Room, глава 5
- Скрипты Roblox steal-a-brainrot (Июнь 2025)
- Как выполнить задание по выведению яиц в игре ‘Be a Silly Seal’
- Как получить все новые бейджи в Pressure
- Как достать аварийную сигнальную ракету в игре Dig.
- Мертвые рельсы [Альфа версия] Скрипты (Май 2025)
2024-08-11 21:30