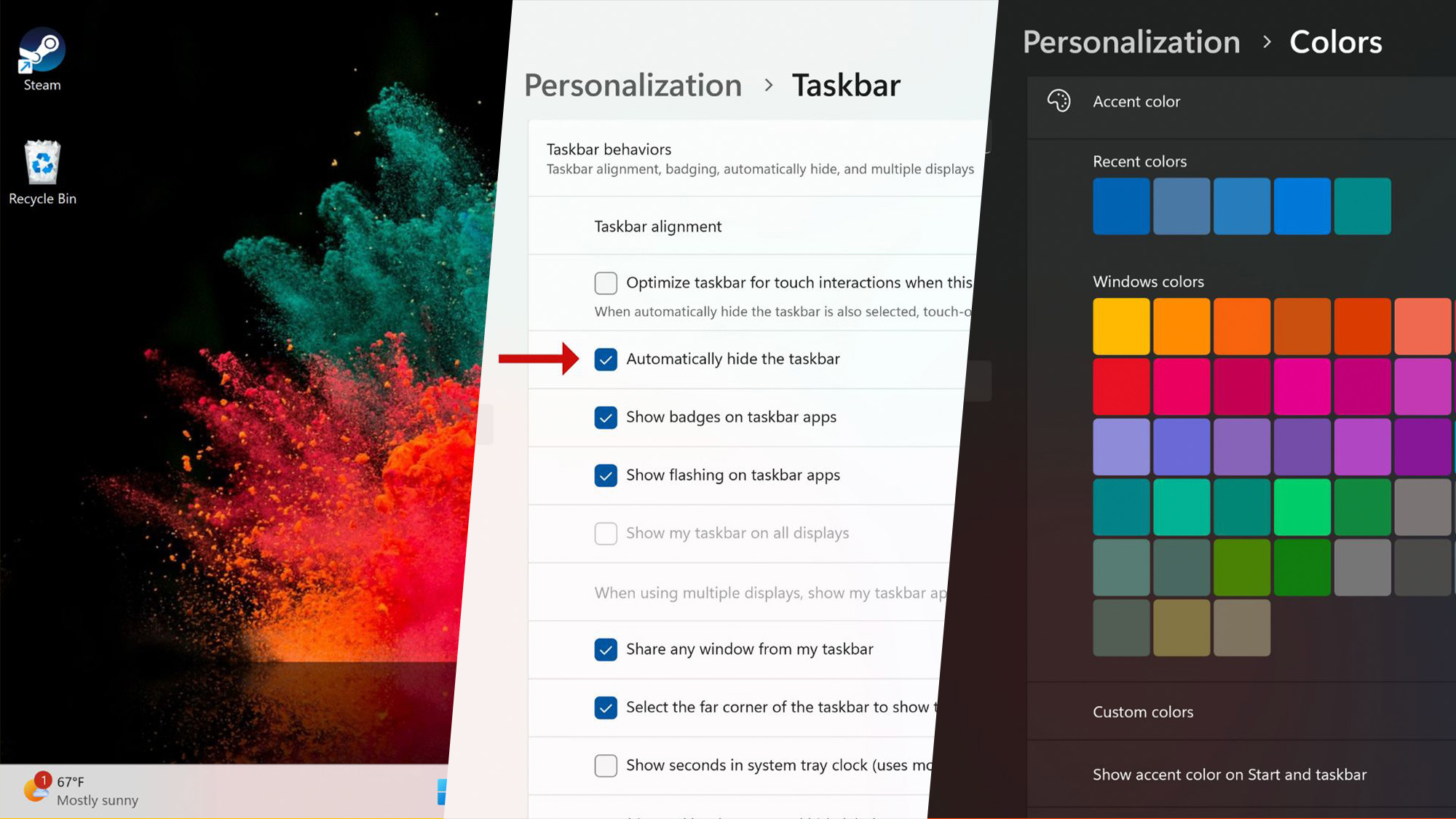
Как энтузиаст технологий, я всегда ищу способы персонализировать и оптимизировать свой цифровой опыт. А когда дело доходит до моей установки Windows 11, небольшие изменения, такие как настройка панели задач, могут иметь большое значение в моем повседневном использовании.
🎉 🎮 Привет! Тебе что, совсем нечем заняться? Идеально! Присоединяйся к нашему телеграм-каналу Roblox, где мы веселимся больше, чем в бочке с виртуальными обезьянками. Приходи за кубиками, оставайся, чтобы подшутить. Ты не пожалеешь об этом... наверное. Увидимся в чате! 🕹️ 🚀 👇
Roblox Telegram
По умолчанию панель задач Windows 11 расположена в центре и имеет простую цветовую схему, занимая скромную часть экранного пространства. Однако у вас есть возможность настроить его за пределы этого параметра по умолчанию. Вот три простых метода, которые помогут вам выровнять по левому краю и скрыть панель задач, а также придать ей яркие оттенки:
Как исследователь, я бы предположил, что придание вашему компьютеру свежего вида — это эффективный способ вдохнуть в него новую жизнь. Вы можете изучить различные темы Windows 11 или найти новые очаровательные обои с разрешением 4K. Однако, если вы тщательно подходите к выбору, этот процесс может занять несколько часов. Альтернативное, более быстрое решение — оживить панель задач всего за несколько минут.
Как переместить панель задач влево в Windows 11
Как технический энтузиаст, я бы сказал: я предпочитаю, чтобы панель задач Windows 11 располагалась по левой стороне экрана, а не по центру по умолчанию. Это изменение не только уменьшает отвлекающие факторы, но и возвращает знакомый внешний вид Windows 10. Чтобы внести эту настройку, просто щелкните правой кнопкой мыши пустую область панели задач, выберите «Свойства» в контекстном меню, а затем установите флажок там написано «Автоматически скрывать панель задач в режиме рабочего стола». Как только вы это сделаете, снова щелкните правой кнопкой мыши в любом месте панели задач, выберите «Настройки панели задач» и, наконец, включите «Выровнять по левому краю» в разделе «Поведение панели задач». Вуаля! Панель задач теперь выровнена по левому краю для более удобного взаимодействия с пользователем.
Нажмите правую кнопку в любом пустом месте панели задач, затем выберите «Настройки панели задач» в появившемся контекстном меню.
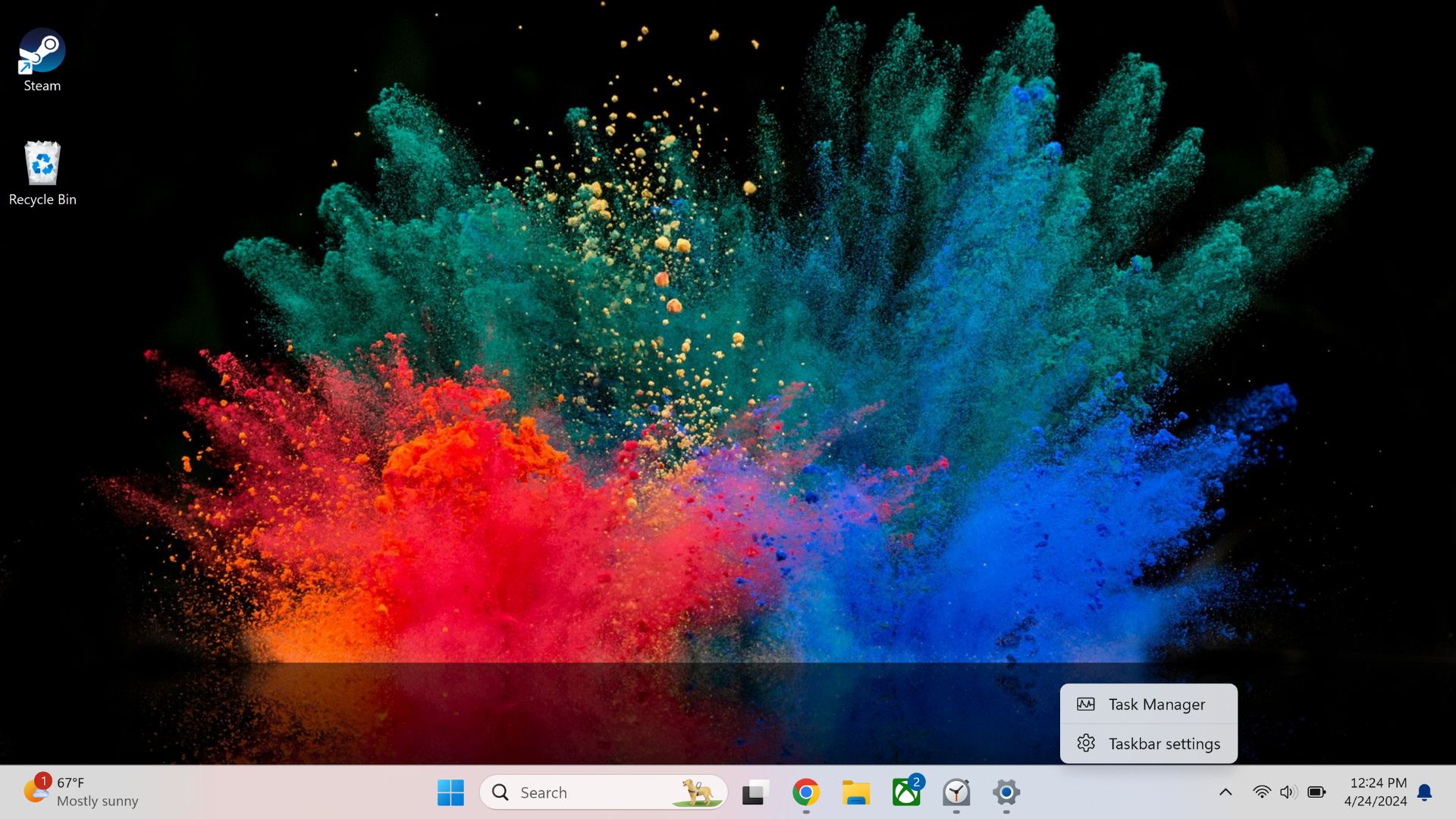
2. Нажмите Поведение панели задач, чтобы открыть раскрывающееся меню.
Как аналитик, я бы рекомендовал изменить настройку выравнивания панели задач, прокрутив вниз и воспользовавшись раскрывающимся меню, расположенным рядом с «Выравнивание панели задач». Вместо того, чтобы держать его по центру, переключите его на выравнивание по левому краю, чтобы он выглядел по-другому.
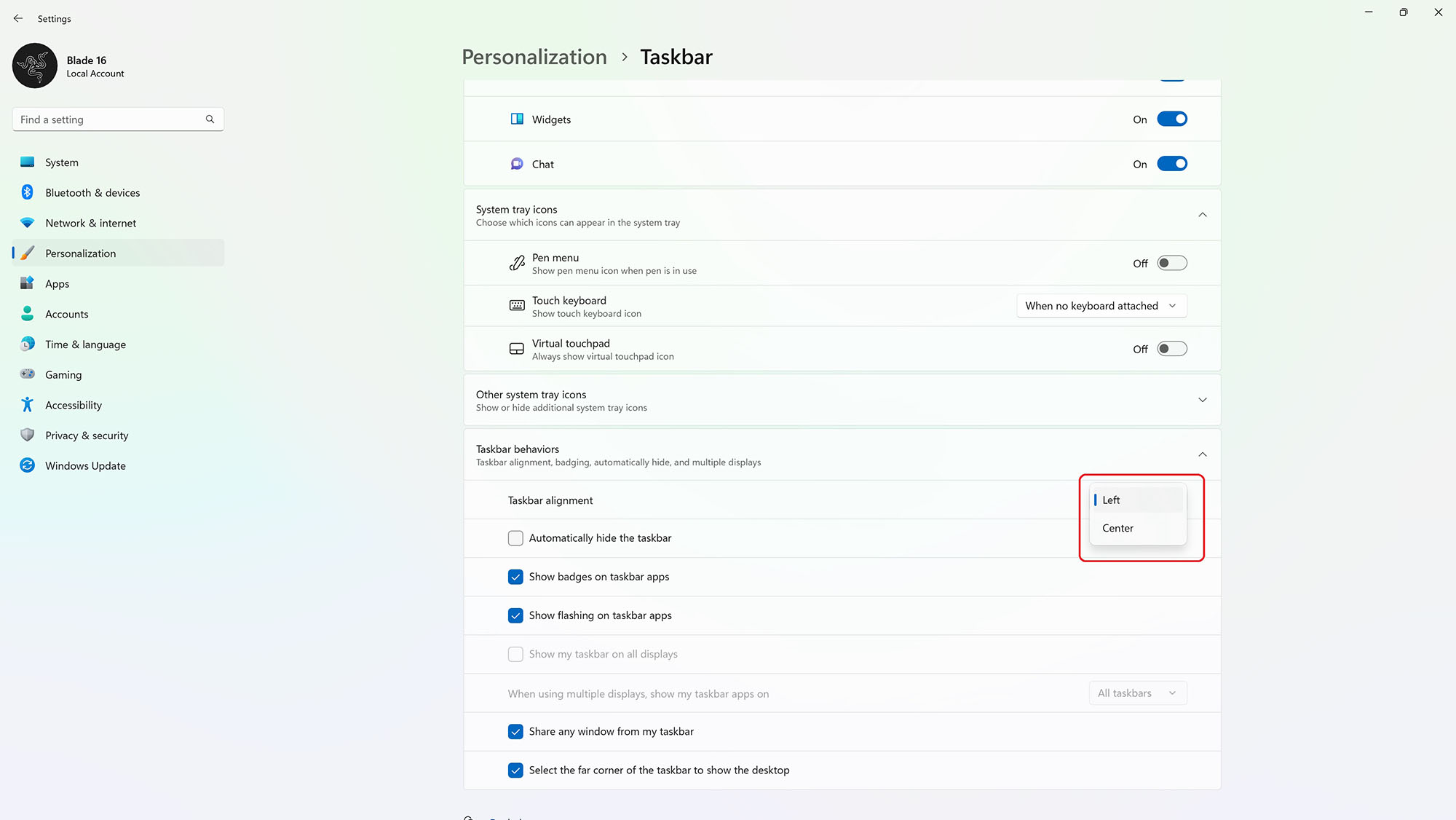
Как скрыть панель задач Windows 11
«Панель задач в Windows 11 занимает слишком много места в нижней части экрана. Минимизация ее позволяет освободить ценную область экрана для чтения более длинных статей или более пристального внимания к изображению во время редактирования».
После выполнения процедур по скрытию панели задач в Windows 11 вы можете легко вернуть ее в поле зрения, переместив указатель мыши к нижнему краю дисплея.
Нажмите пустую область панели задач, затем выберите «Настройки панели задач» из появившихся вариантов.
2. Нажмите Поведение панели задач, чтобы развернуть параметры меню.
Как заядлый пользователь, я бы порекомендовал этот простой шаг для настройки вашего рабочего стола: установите флажок «Автоматически скрывать панель задач» и наблюдайте, как она волшебным образом исчезает из поля зрения.
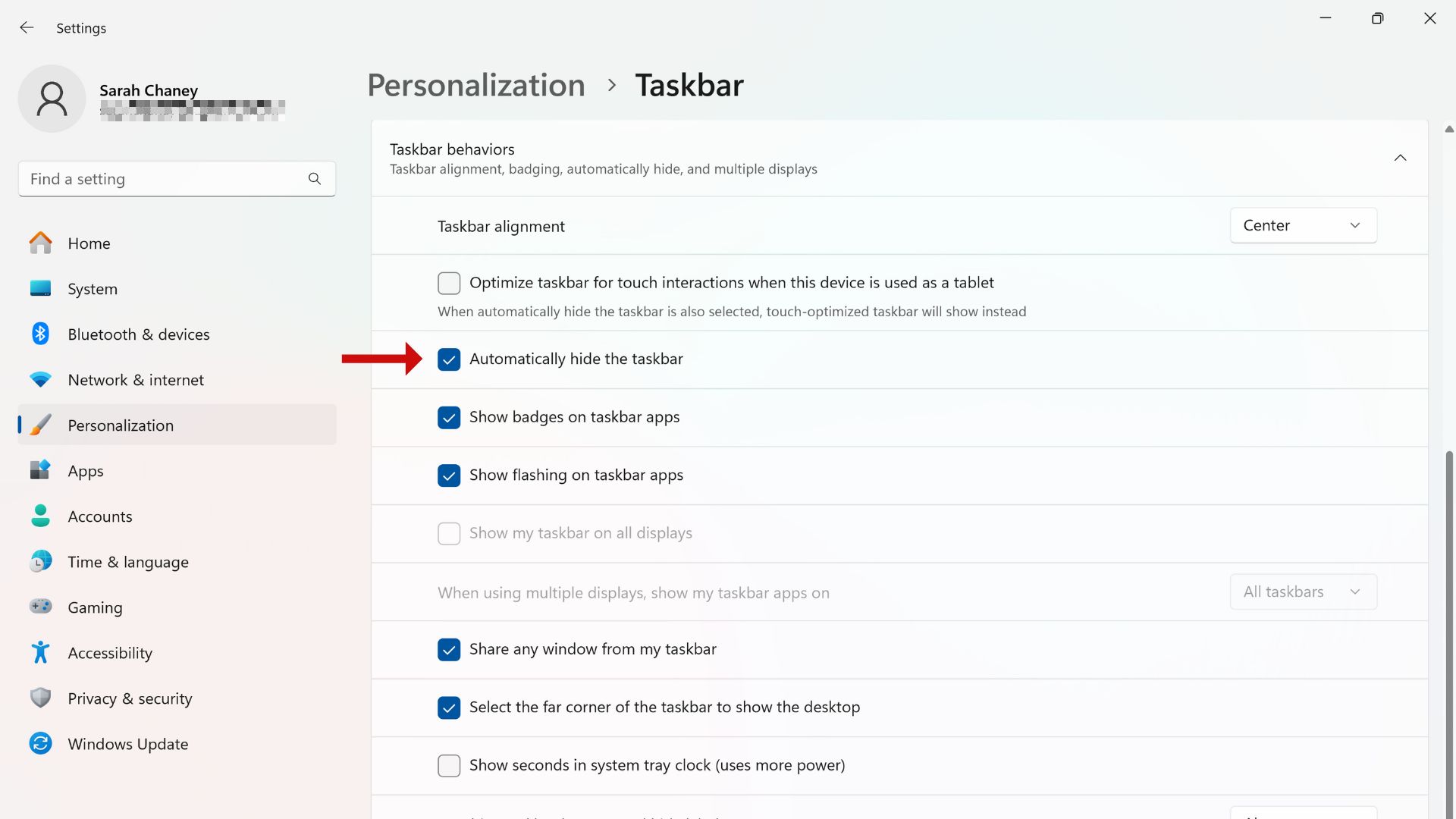
Как изменить цвет панели задач в Windows 11
Один из простых способов придать панели задач новое дыхание — изменить ее цвет. Не стесняйтесь выбирать предпочитаемый оттенок или сочетать его с темой Windows 11 для гармоничного внешнего вида.
1. Нажмите Кнопку «Пуск» на панели задач или нажмите клавишу Windows.
2. Выберите в меню приложение Настройки.
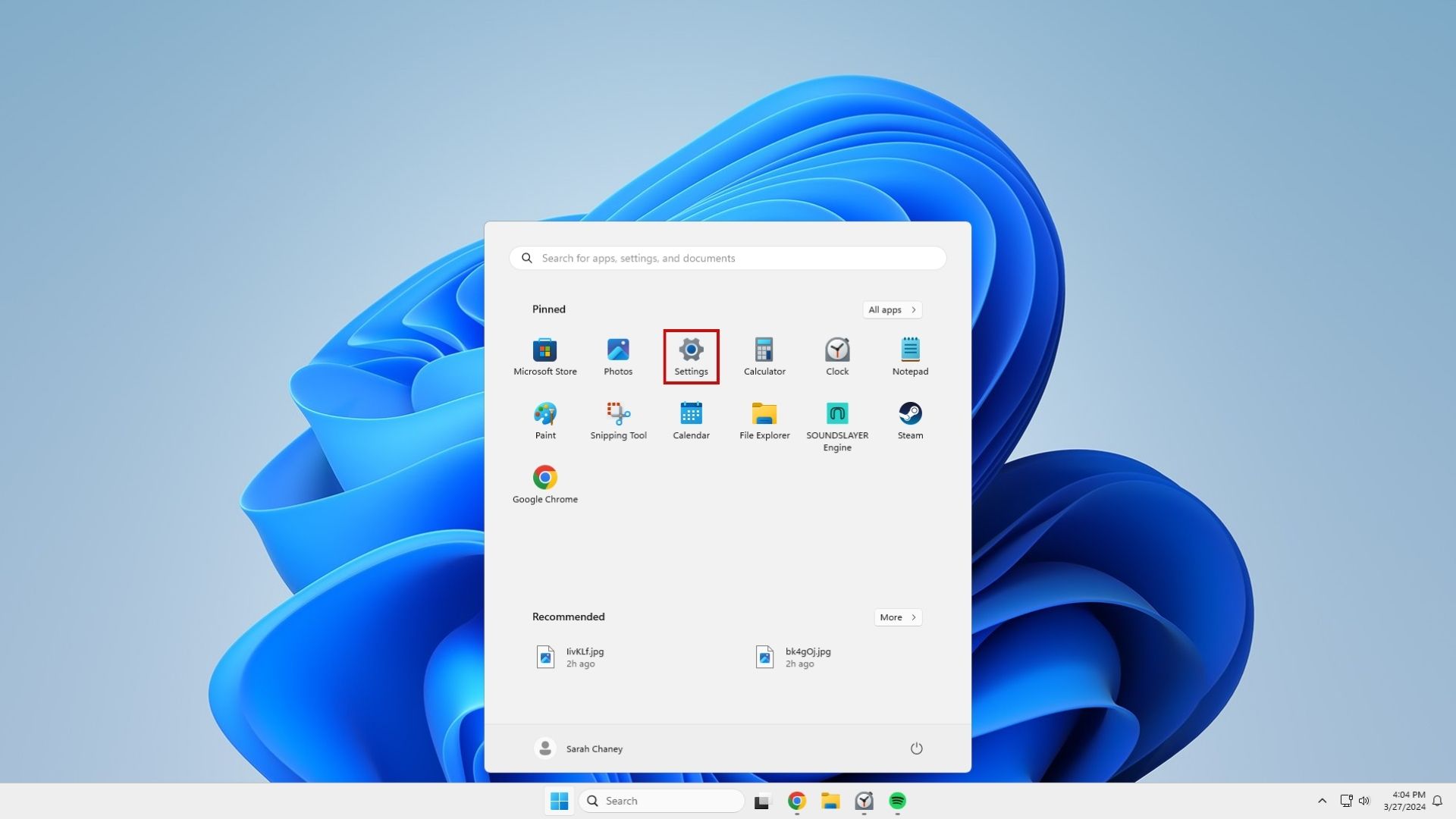
3. Нажмите Персонализация в левом меню.
4. Найдите и нажмите Цвета в меню «Персонализация».

Активируйте переключатель, расположенный рядом с «Отображать акцентный цвет в меню «Пуск» и на панели задач», чтобы просмотреть выбранный вами цвет в реальном времени. Панель задач соответствующим образом изменится, что позволит вам без особых усилий выбрать идеальный оттенок.
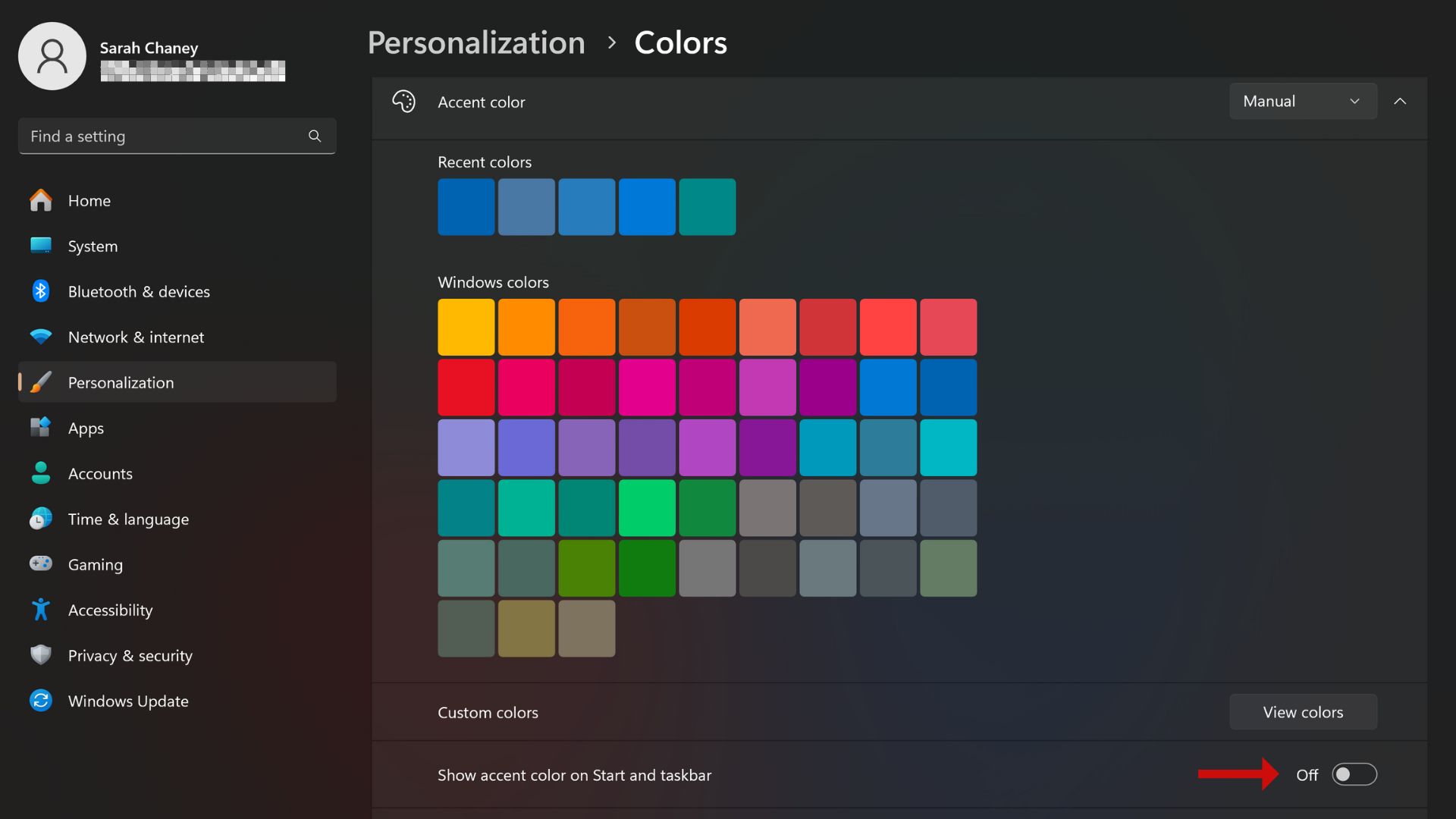
Если параметр «Показывать цвет акцента в меню «Пуск» и на панели задач» в ваших настройках затемнен или недоступен, возможно, вы еще не включили темный режим. Для этого просто прокрутите меню «Цвета» вверх, выберите «Выбрать режим», а затем измените его на «Темный», чтобы включить цвет акцента для панели задач.
Тем, кто считает легкий режим более привлекательным, сначала выберите настройку пользовательского режима. Затем выберите «Темная» в качестве предпочтительной темы для всей Windows в разделе «Выберите режим Windows по умолчанию». Одновременно выберите «Светлая» в качестве предпочтительной темы приложения в разделе «Выберите режим приложения по умолчанию». Благодаря этим изменениям ваши приложения теперь будут работать в облегченном режиме, позволяя вам настраивать цвет панели задач.
БОЛЬШЕ СОВЕТОВ ПО WINDOWS 11 ОТ MAG ДЛЯ НОУТБУКОВ
- Как сделать панель задач Windows 11 прозрачной
- 11 скрытых настроек Windows 11, которые улучшат вашу работу с Windows
- Как настроить значки приложений в Windows 11
Смотрите также
- Стань медсестрой: Руководство для начинающих
- Стейл Брейнрот Приватные Серверы Ссылки за Роблокс – Лучшие Приватные Серверы
- Прохождение Roblox Terminal Escape Room, глава 5
- Голубой обогреватель 2: Руководство для начинающих
- Все Ninja Time Boss Drops, Местоположения и Время Появления
- Список звуковых идентификаторов Jujutsu Shenanigans Kill – Roblox
- Список уровней и руководство по стратегии защиты башни GuBBY (Hard Mode)
- 99 Ночей в Лесу Сценарии (Июнь 2025)
- Лучшие советы и приемы на первые 99 ночей в лесу
- Окончательное руководство по созданию в лесу за 99 ночей
2024-04-28 10:44