
Как опытный пользователь компьютера с многолетним опытом работы за плечами, я могу подтвердить неоценимое удобство, которое предлагают современные компьютеры, когда дело доходит до увеличения экрана для более тщательного изучения. Возможность увеличивать и уменьшать масштаб в Windows меняет правила игры для тех, кому требуется более крупный текст или необходимо более внимательно рассмотреть конкретные детали изображений или документов.
🎉 🎮 Привет! Тебе что, совсем нечем заняться? Идеально! Присоединяйся к нашему телеграм-каналу Roblox, где мы веселимся больше, чем в бочке с виртуальными обезьянками. Приходи за кубиками, оставайся, чтобы подшутить. Ты не пожалеешь об этом... наверное. Увидимся в чате! 🕹️ 🚀 👇
Roblox Telegram
Современные компьютеры оснащены множеством полезных функций, повышающих удобство работы пользователя. Одной из таких возможностей является функция масштабирования, доступная на экранах Windows. Этот инструмент увеличения окажется полезным для людей, которым постоянно требуется более крупный текст, или для тех, кто хочет более внимательно изучить сложные детали изображений или документов.
Независимо от того, используете ли вы ноутбук с сенсорной панелью или настольный компьютер, оснащенный мышью и клавиатурой, освоить технику увеличения или уменьшения изображения в Windows — это простой процесс. Вот три несложных метода, которые позволят вам легко увеличивать и уменьшать масштаб.
1. Используйте быстрое сочетание клавиш.
Как технический энтузиаст, я нашел эффективный способ быстрого увеличения и уменьшения масштаба на моем устройстве с Windows. Этот метод предполагает использование определенного сочетания клавиш, изучение которого сэкономит вам драгоценное время. Попробуйте! Чтобы увеличить масштаб, нажмите «Ctrl +» (знак плюс), а чтобы уменьшить масштаб, нажмите «Ctrl -» (знак минус). Ознакомившись с этими клавишами, вы удивитесь, насколько удобен этот ярлык!
1. Нажмите клавишу Control (Ctrl) на клавиатуре.
Нажмите и удерживайте клавишу Control, затем нажмите клавишу «+», чтобы увеличить изображение на экране, или используйте клавишу «-», чтобы уменьшить перспективу.
Альтернативный метод использования колеса прокрутки мыши — удерживать клавишу Ctrl при прокрутке вверх для увеличения увеличения или прокрутке вниз для его уменьшения.
2. Попробуйте инструмент «Лупа».
Инструмент «Лупа» в Windows функционирует аналогично использованию данного сочетания клавиш, но предлагает дополнительную функцию: возможность увеличивать отдельные части дисплея одновременно с увеличением увеличения всего экрана – очень похоже на то, как работает увеличительное стекло. .
Чтобы получить доступ к инструменту «Лупа» в Windows, просто нажмите и удерживайте клавишу Windows, одновременно нажимая клавишу «плюс» (+). Этот ярлык активирован по умолчанию.
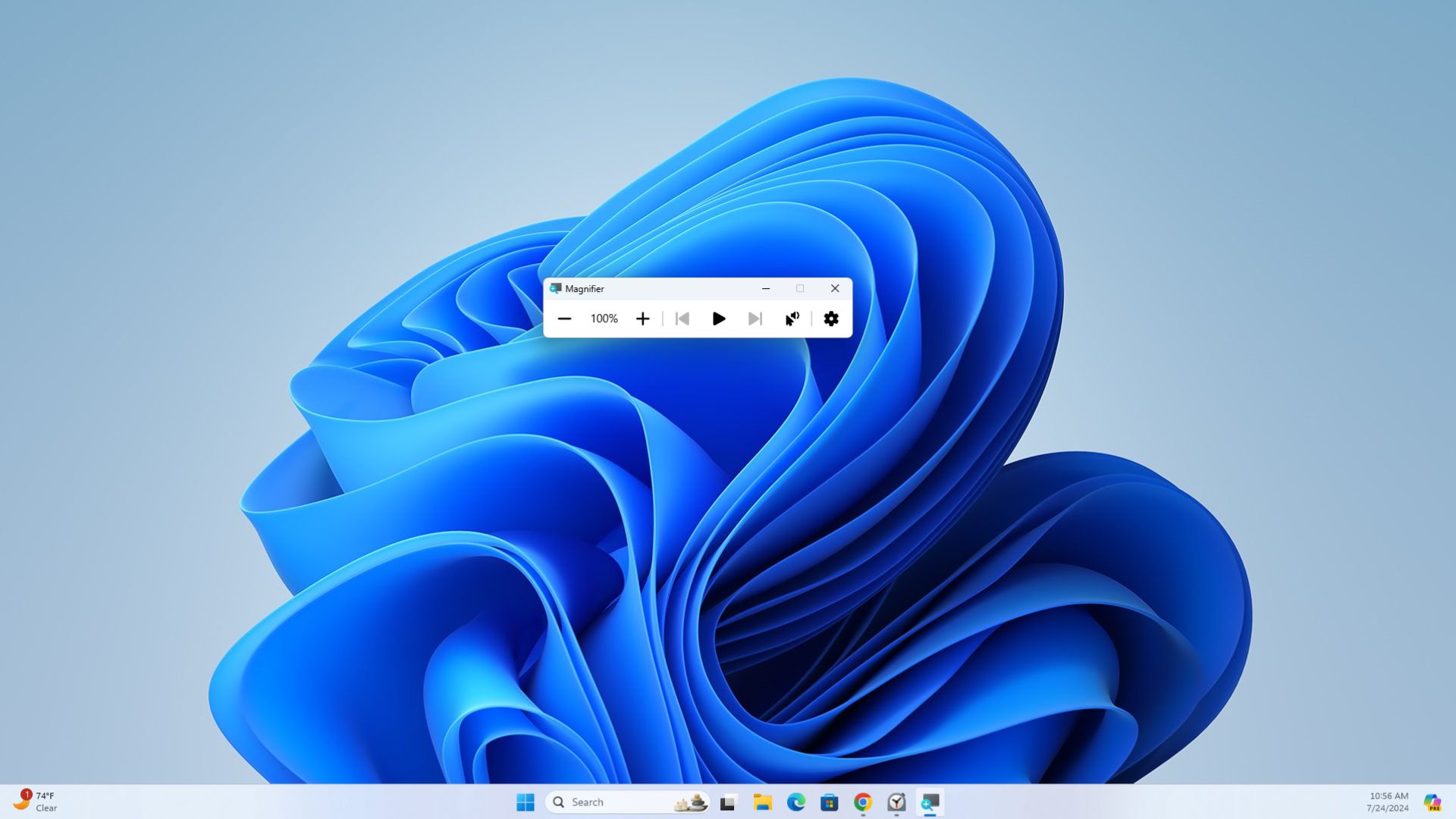
Когда лупа активирована, нажатие клавиши «Windowskey ++» увеличит увеличение, а использование «Windowskey —» уменьшит его.
Если вы хотите увеличить отдельные части экрана Windows, вот как это сделать.
На панели инструментов «Лупа» щелкните значок в виде шестеренки, чтобы открыть меню настроек, затем выберите «Перейти к настройкам» из появившихся вариантов.
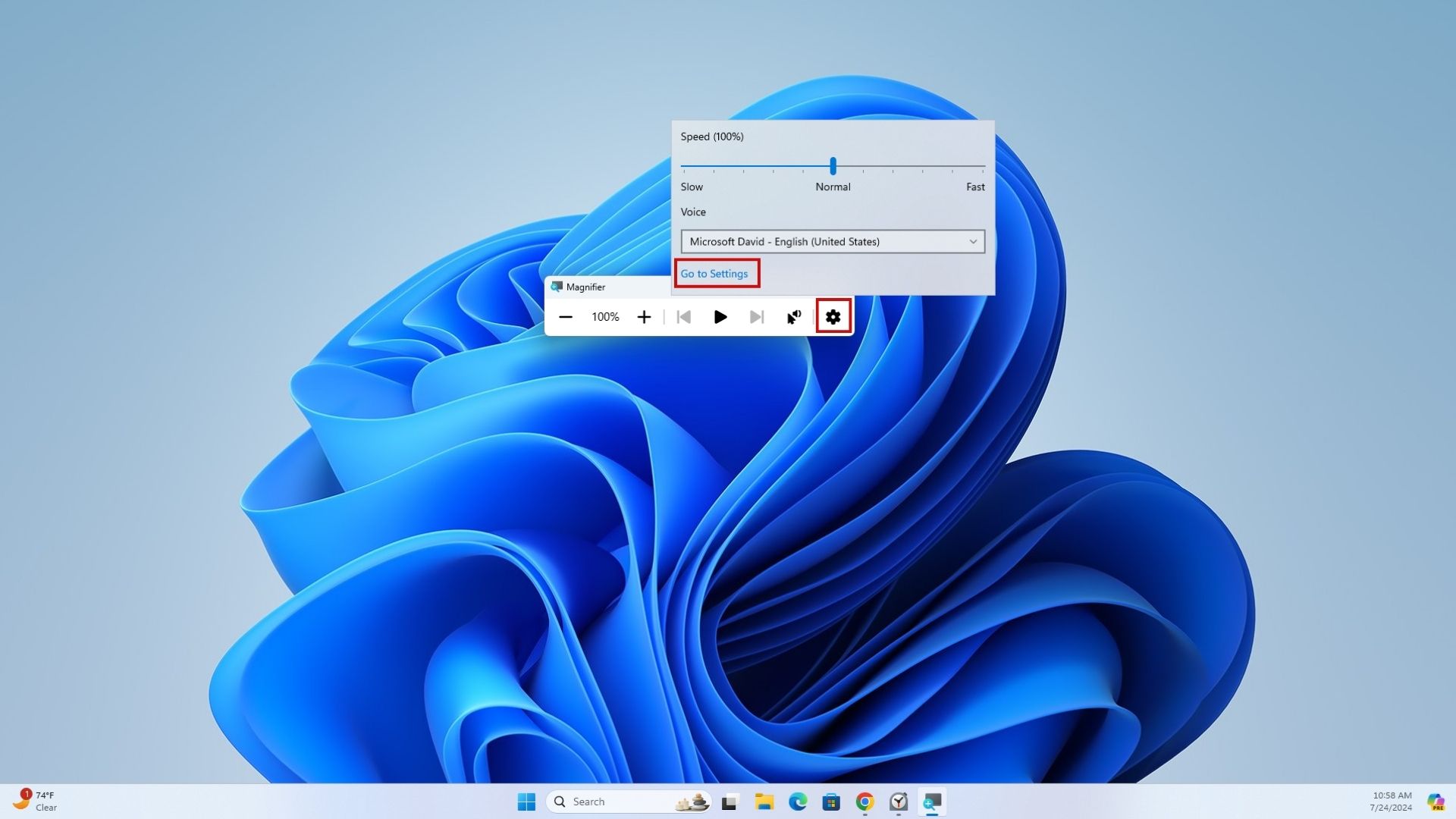
В меню настроек лупы найдите рядом с ней опцию «Просмотр». Вы можете изменить настройки просмотра, используя раскрывающееся меню. Измените текущий полноэкранный режим на «Объектив» в качестве предпочтительного варианта. Еще один быстрый способ сделать это — нажать сочетание клавиш: Ctrl + Alt + L, когда лупа активна.
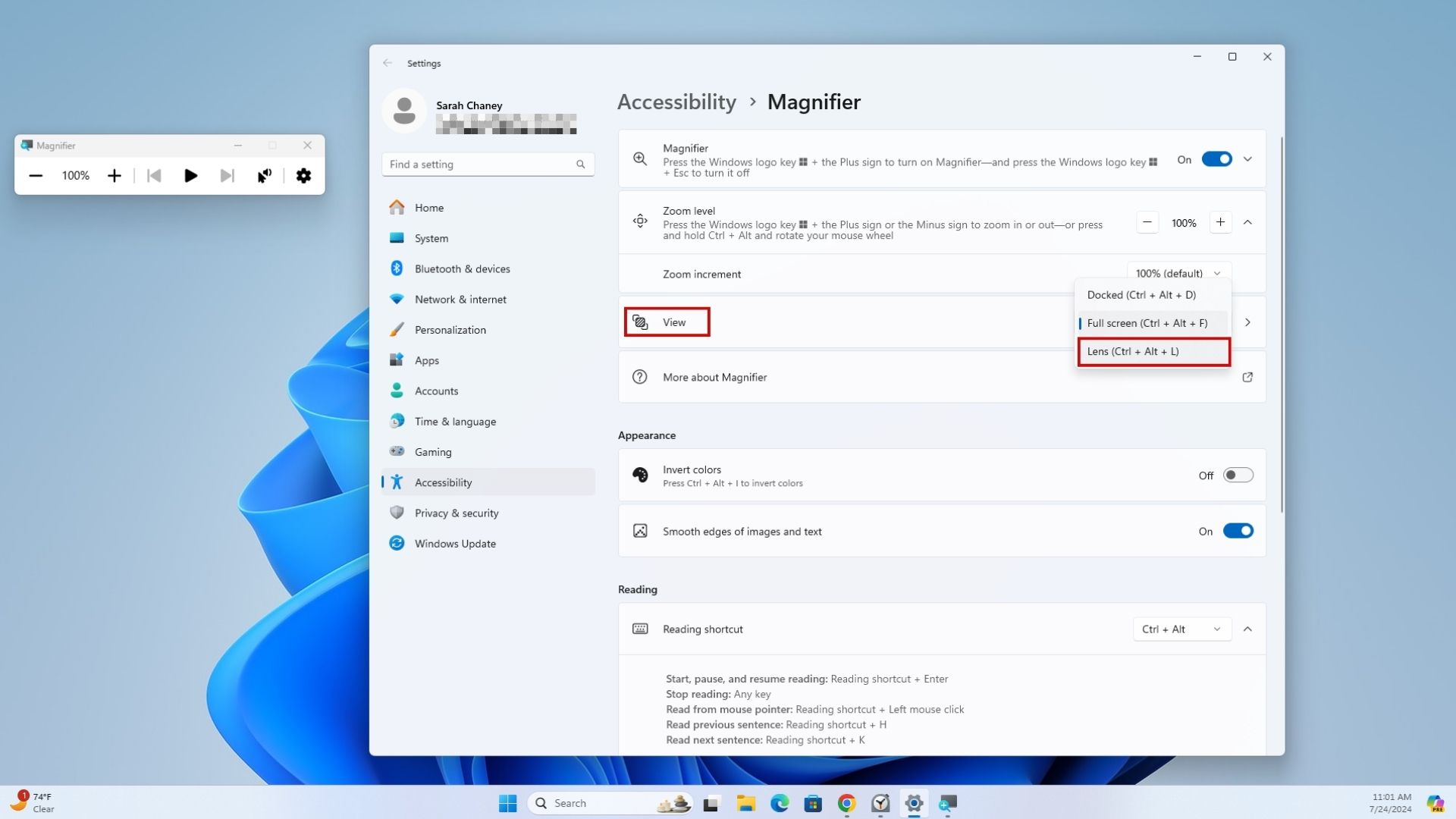
Нажатие клавиши Windows вместе с клавишей «+» или «-», когда этот небольшой прямоугольный прямоугольник активен на вашем экране, приведет к изменению размера только увеличенной области внутри него.
Чтобы отключить увеличенное изображение, вы можете вернуться в полноэкранный режим, используя раскрывающееся меню в настройках лупы или нажав эти клавиши: Ctrl + Alt + F.
3. Используйте тачпад или сенсорный экран.
Чтобы увеличить или уменьшить изображение на ноутбуке с Windows 11 с сенсорным экраном или сенсорной панелью, просто используйте простой сенсорный жест.

1. Переместите курсор в то место на экране, масштаб которого вы хотите увеличить или уменьшить.
Два способа регулировки увеличения цифрового изображения: 1) Сведите пальцы на сенсорной панели или сенсорном экране, чтобы увеличить изображение, или 2) Начните процесс, слегка раздвинув пальцы, а затем нажмите их внутрь, чтобы уменьшить размер.
В своей обычной практике я использую указательный и средний пальцы для выполнения этих жестов. Однако некоторым людям может быть удобнее использовать вместо этого большой и указательный пальцы.
Научившись использовать функцию увеличения на компьютере с Windows 11, откройте для себя следующие 11 скрытых настроек, которые улучшат ваш пользовательский опыт:
БОЛЬШЕ ОТ НОУТБУКА MAG
- Руководство по покупке ноутбука: 8 важных советов, которые следует знать перед покупкой
- Лучший ноутбук 2024 года: 10 лучших ноутбуков, протестированных и оцененных
- Лучшие предложения на ноутбуки в июле 2024 г.
Смотрите также
- Стейл Брейнрот Приватные Серверы Ссылки за Роблокс – Лучшие Приватные Серверы
- Список лучших стилей и Эго Ultimate Goalbound
- 99 Ночей в Лесу Сценарии (Июнь 2025)
- Стань медсестрой: Руководство для начинающих
- Прохождение Roblox Terminal Escape Room, глава 5
- Скрипты Roblox steal-a-brainrot (Июнь 2025)
- Как получить все новые бейджи в Pressure
- Как выполнить задание по выведению яиц в игре ‘Be a Silly Seal’
- Исправление ошибки создания Roblox Pass
- Мертвые рельсы [Альфа версия] Скрипты (Май 2025)
2024-07-27 10:18